本期教学视频附在文末(每期的图文教程都有相关视频教程,图文结合视频,学习效果更好哦)。
本期教程我们将分享合成烟花夜景的一些小技巧,如下图所示是制作好的效果图,是不是很逼真呢?来,我们就开始分解制作步骤吧。



工具/材料:
电脑、Photoshop cc 2019、城市夜景图片、烟花素材图片若干
方法/步骤:
1、打开准备好的一张城市夜景图片,如下图如示,另外再准备一些烟花素材,小编找的这些烟花素材的共同点:背景全部都是黑色(背景越黑,届时合成的效果就会越好)。


2、将烟花素材拖入到城市素材背景中,如下图所示,调整烟花的位置、大小和角度,打勾确认。

3、那么,烟花的背景黑漆漆的,我们该怎样去除呢?
这里分享一个方便实用的小技巧,打开“混合模式”菜单,一共有6组27种混合模式,其中第三组混合模式的特点是去黑,第三组有5种混合模式:变亮、滤色、颜色减淡、线性减淡、浅色,这5种混合模式,都可以很好地去除黑色背景,其中,“变亮”与“浅色”得到的烟花效果,相对比较黯淡,而 “线性减淡”和“滤色”得到的烟花效果,则相对比较亮丽,本案例,我们可以选择“线性减淡”或者是“滤色”,操作后效果如下。

同样的操作,我们再拖入准备好的其它烟花素材,调整大小和位置,打勾确认。
打开“混合模式”的下拉菜单,逐一尝试,第三组的五种混合模式{变亮、滤色、颜色减淡、线性减淡、浅色),这一组烟花我们把它作为远景,所以颜色不需要太亮丽,“混合模式”可以选择“浅色”或者是“变亮”,最后,根据需要,再适当地降低“不透明度”,至此,烟花我们就处理好了。


4、此时,观察图像,我们会发现城市背景发灰发白,雾蒙蒙的感觉,我们该怎么处理呢?
点击图层面板下的“小太极”(“创建新的填充或调整图层”按钮),打开菜单,选择“渐变映射”,打开“渐变编辑器”,如下图所示,选择“预设”中的紫、橙渐变,渐变条左端的紫色,对应图像中的暗部区域;渐变条右端的橙色,对应图像中的亮部区域,确定。

显然,此时的图像效果,并不是我们想要的。这里我们仍然是借助“混合模式”的魔法,帮助我们完成想要的效果。
将混合模式设置为“柔光”,如下图所示,此时,暗部区的紫色被去除,亮部区的橙色依然保留。
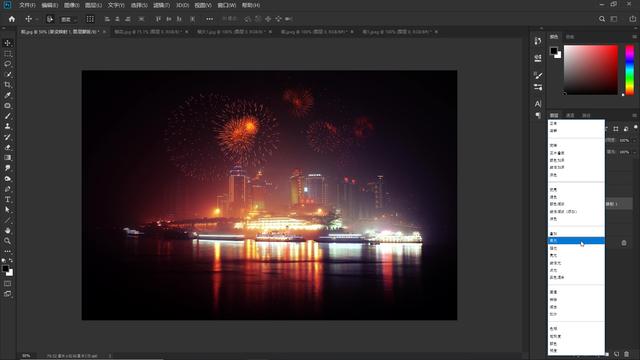
仔细观察图像,饱和度这时还有些高,我们可以再适当地降低些不透明度,好,大功告成!最后的合成效果如下,是不是很不错呢?
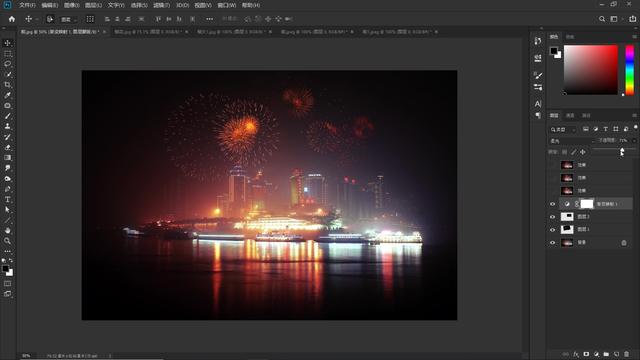
本期教程就到这里,你学会了吗?有兴趣的朋友自己动手试试吧,百看不如一练,如果有不明白的地方,可以看文末的视频教程,我们下期教程再见!
本期同步教学视频:
让我们共同成长,成为更优秀的自己!
如果本篇教程对你有所帮助,请别忘记点赞、评论、转发、收藏!更多关于PS的精彩内容,敬请持续关注!
