Word 经常会被用于制作考卷,如果遇到选择题,大家都是如何设置选项之间空格的?手工敲吗?不仅费时还经常对不齐。
遇到这种情况,不用一个个敲空格,只要批量设置一下就能通通对齐。
案例:
下图 1 的选项排列,因字符长度不一而不整齐,请快速将其重新排列,全部对齐。
效果如下图 2 所示。


解决方案:
原本的排版,不知道用的是不是空格还是啥,反正有枣没枣先打两杆子,先确保将空格全部删除。
1. 按 Ctrl+H --> 在弹出的对话框的“查找内容”处输入一个空格 --> 点击“全部替换”

2. 在弹出的对话框中点击“确定”

空格已经全部除去,但是制表符还在。那么接下来删除所有制表符。
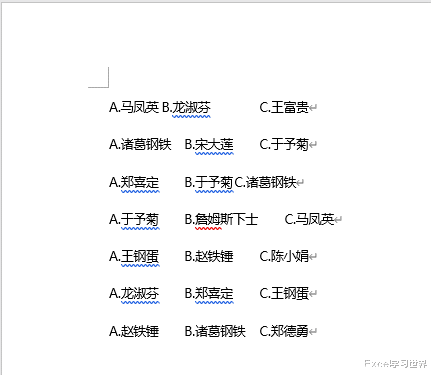
3. 去到“查找和替换”对话框 --> 点击“更多”按钮

4. 勾选“使用通配符”选项

5. 将光标放到“查找内容”处 --> 点击“特殊格式”按钮 --> 在弹出的菜单中选择“制表符”

6. 点击“全部替换”

7. 点击“确定”

现在所有字符全都并在了一起,当中没有空格或类似空格的其他格式。

8. 按以下方式设置 --> 点击“全部替换”:
保持勾选“使用通配符”
查找内容:“[ABC]”
替换为:“^t^& ”
* & 后面有一个空格。

9. 点击“确定” --> 关闭“查找和替换”对话框


10. 全选所有文本 --> 选择菜单栏的“开始”--> 点击“段落”区域右下角的小箭头

11. 在弹出的对话框中点击“制表位”

12. 在弹出的对话框中将默认的制表位改成“8字符”--> 点击“确定”

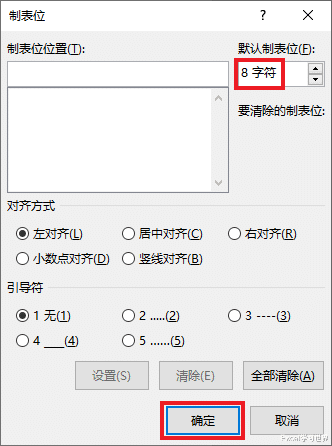
所有答案的间距都一致了,非常整齐划一。

