您是否更喜欢在不使用 iTunes 的情况下将 PDF 移至 iPad 或 iPhone?这篇文章告诉您如何通过 7 种令人惊奇的方式(例如iOS Assistant、iBooks 应用程序等)将 PDF 传输到 iPhone,而无需 iTunes 和数据丢失。现在让我们探索如何做到这一点。

在没有 iTunes 的情况下将 PDF 传输到 iPad/iPhone 的最佳方法是使用名为Coolmuster iOS Assistant专业iOS数据传输应用程序。这款一体化程序允许您将音乐、照片、iBooks(PDF 和 ePub)、视频、联系人和更多文件从 iPhone/iPad 导出到计算机或 iTunes 备份位置。如果您之前使用此程序将任何内容同步到计算机,您还可以将计算机中的联系人、iBooks(PDF 和 ePub)、日历等导入到 iPhone/iPad。
此外,您还可以备份和恢复您的 iPhone/iPad,并从您的 iDevice 中删除不再需要的文件。
您可以在下面查看Coolmuster iOS Assistant的主要功能:
* 一键将已购买和未购买的 iBooks 或其他 PDF 格式的文档从计算机导入到您的 iPhone/iPad,无需运行 iTunes。
* 轻松将 iBooks、照片、音乐等从 iPhone/iPad 导出到计算机或 iTunes 备份位置。
* 在计算机上安全备份和恢复您的 iPhone /iPad,不会造成数据质量损失。
* 在电脑上直接编辑iPhone/iPad上的联系人、删除照片、添加新书签、卸载应用程序等。
* 支持各代iPhone/iPad(包括iOS 16),如iPhone 14/13/12 Pro Max/12 Pro/12/12 mini/SE/11/11 Pro/11 Pro Max/XS Max/XS/XR/ X、iPad Pro、iPad mini 5/4/3/2/1、所有iPad Air系列、iPad touch系列等
如何将 PDF 文件从Windows PC/ Mac传输到 iPhone?
1. 在计算机上安装Coolmuster iOS Assistant 。
在您的计算机上安装并启动此全能数据传输应用程序。

2. 将 iPhone 连接到电脑。
使用可用的 USB 数据线将 iPhone 插入电脑。解锁您的 iPhone,如果它要求您信任这台计算机,请点击它上的“信任” 。然后,单击该程序上的“继续”以继续。
3.无需iTunes即可将PDF传输到iPhone。
一旦应用程序识别出您的 iPhone,您将看到包含 iPhone 信息的主界面。要将 PDF 同步到您的 iPhone,请首先将所有 PDF 文件放入同一计算机文件夹中。接下来,单击左侧面板中的“书籍” ,点击顶部的“导入”选项,然后从弹出窗口中选择 PDF 文件。传输过程结束后,所选的 PDF 文件将位于您的 iPhone 上。
方法 2. 如何通过 iBooks 在没有 iTunes 的情况下将 PDF 放到 iPad 上iBook 是一种将 PDF 文件从 i Mac传输到 iPad 的安全方法。要获取 iPad 上的所有 PDF 文件,您需要在 iDevice 上启用 iCloud Drive。如果您只有Windows PC,可以参考方法1。
让我们看看如何使用 iBooks 将 PDF 添加到 iPad。
1. 从 Launchpad 打开 iBooks,然后将 PDF 文件拖放到此应用程序中。之后,连接您的 iPhone/iPad 并选择同步图书>所选图书。
2. 单击您要同步的 PDF 文件,然后按“应用” 。
3. 在 iPhone 或 iPad 上打开 iBooks 应用程序,您将看到它已经存在。
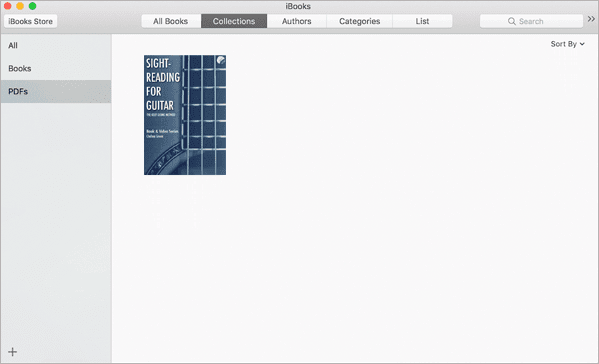
你可能会喜欢:
使用这两种解决方案可以轻松绕过 iCloud DNS 锁定。让我们来看看。
当iPhone迁移失败时,您可以按照本指南轻松修复。
方法 3. 如何使用 AirDrop 在没有 iTunes 的情况下将 PDF 发送到 iPad如果您更喜欢通过无线方式将 PDF 复制到 iPad,AirDrop 是一个不错的考虑方法。借助 AirDrop,您可以在Mac和 iPad 之间或iOS设备之间同步照片、笔记、联系人、PDF 文件等,而无需使用 iTunes 和安装任何第三方应用程序。唯一的缺点是传输大的 PDF 文件比较耗时。
以下步骤向您展示如何通过 AirDrop 将 PDF 从Mac复制到 iPad。
1. 导航至 iPad 上的“设置” ,打开AirDrop ,然后将设备放在Mac附近。确保两台设备都连接到同一 Wi-Fi 网络。

2. 在Mac上打开 Finder,单击AirDrop并选择使其可供所有人发现或仅限联系人发现。接下来,从列表中点击您的iPad 名称以在两个设备之间建立连接。

3. 在Mac上选择 PDF 文件,右键单击它们,然后点击共享> AirDrop > 单击您的iPad 名称,将 PDF 发送到您的 iPad。
方法 4. 如何通过 iCloud 在没有 iTunes 的情况下将 PDF 上传到 iPadiCloud 是另一种轻松的传输方式。通过在计算机上设置 iCloud,您无需 iTunes 即可快速将 PDF 传输到 iPad。
检查下面的简单步骤以了解如何操作。
1. 在计算机上安装Windows版 iCloud或在Mac上打开 iCloud,然后使用您在 iPad 上使用的同一 Apple ID 登录。确保iCloud Drive选项已启用。

2. 从界面中单击iCloud Drive ,然后将 PDF 文件拖放到 iCloud 窗口中。
3. 在 iPad 上,前往“设置” ,单击您的姓名> iCloud ,然后打开iCloud 。一段时间后,您将在 iPad 的 iBooks 应用程序中看到 PDF 文件。
方法 5. 如何使用 Dropbox 在没有 iTunes 的情况下将 PDF 同步到 iPad使用Dropbox帐户也可以在不使用 iTunes 的情况下将 PDF 发送到 iPad。首先,您可以在 iPad 和计算机上安装 Dropbox 应用,将 PDF 文件从计算机上传到 Dropbox,然后将 PDF 下载到 iPad。如果 PDF 文件大小超过了可用的 Dropbox 存储空间,您将必须购买更多存储空间,然后才能开始以下步骤。
1. 在您的 iPad 和计算机上安装 Dropbox,并使用同一 Dropbox 帐户登录。
2. 将 PDF 上传到您的 Dropbox 帐户。在您的计算机上运行 Dropbox 应用程序,单击“添加” > 选择所需的 PDF 文件 > 点击“下一步” > 选择存储文件夹 > 点击“上传”按钮将 PDF 同步到您的 Dropbox 帐户。

3. 将 PDF 下载到您的 iPad。在 iPad 上打开 Dropbox,找到您刚才同步的 PDF 文件,然后将其下载到您的 iPad。
方法 6. 如何通过 SHAREit 将 PDF 从 PC 传输到 iPad(无需 iTunes)SHAREit是一款数据传输应用程序,可让您将文档、媒体文件和其他数据从一台设备传输到另一台设备,包括iOS 、PC 和Android设备。要通过 SHAREit 将 PDF 移动到 iPad,您还需要在两台设备上安装它。
就是这样。
1. 从其网站页面或 App Store 在您的计算机和 iPad 上下载茄子快传,并将两台设备连接到同一 Wi-Fi 网络。
2. 在 iPad 和电脑上打开此应用程序,选择在电脑上显示二维码,然后单击 iPad 左上角的三个点图标。接下来,选择“连接 PC/MAC” ,单击“扫描连接” ,然后将 iPad 的摄像头放在计算机的二维码上方以在它们之间建立连接。
3. 在计算机上找到 PDF 文件,选择它们,然后将其拖到 SHAREIT 窗口中。然后,按 iPad 上的“确定” > 点击文件 > 点击“共享”图标 > 单击“添加到笔记”开始将它们传输到您的 iPad。

Google Drive是您尝试将 PDF 从 PC 传输到 iPad 的最后一种方式。该云存储类似于 iCloud 和 Dropbox,支持 PDF、TXT、CSS、HTML、PHP、TTF、ZIP、RAR、DOC 等。
请按照以下提示在不使用 iTunes 的情况下将 PDF 传输到 iPad。
1. 在计算机上,通过浏览器访问drive.google.com,然后输入您的Google帐户和密码进行登录。
2. 单击左上角的“新建”按钮 >文件上传> 从窗口中选择所需的 PDF 文件 > 单击“打开” ,等待文件上传到 Google Drive 完成。

3. 在 iPad 上,打开 Google 云端硬盘应用程序,找到并点按 PDF 文件,按文件旁边的三点图标,然后单击“离线可用” 。重复步骤 3 将所有 PDF 文件下载到您的 iPad。
最后的话如您所见,有很多解决方案可以帮助您在没有 iTunes 的情况下将 PDF 传输到 iPhone。如果您需要这样做,强烈建议您尝试Coolmuster iOS Assistant 。它可以一键安全地将所有 PDF 文件传输到您的 iPhone,无需 iTunes,包括已购买和未购买的 iBooks。更重要的是,它没有数据限制,并且比任何其他方式更快、更容易使用。因此,请毫不犹豫地尝试一下!
