在日常工作和学习中,PDF文件因其跨平台兼容性和不易被篡改的特性,成为我们存储和传输重要信息的主要格式之一。然而,有时由于误操作或其他原因,我们可能会不小心删除一些重要的PDF文件。面对这样的困境,你是否感到手足无措?别担心,本文将为你介绍三种通用的技巧,帮助你高效地恢复电脑中删除的PDF文件。
 恢复删除的PDF文件技巧一、通过回收站还原
恢复删除的PDF文件技巧一、通过回收站还原如何恢复电脑删除的PDF文件?如果你的PDF文件是通过正常方式删除的,例如将它们拖到回收站或使用“DEL”键删除,那么你可以尝试从回收站中恢复它们。
具体操作步骤如下:
步骤1:转到“回收站”。
步骤2:在回收站中找到已删除的PDF文件。
步骤3:右键点击该文件,选择“还原”。
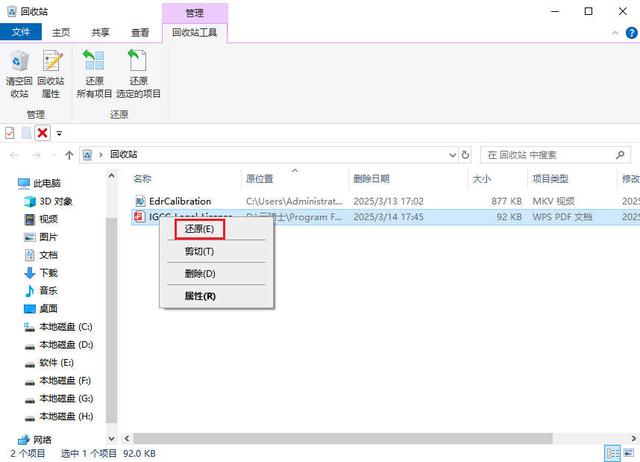 恢复删除的PDF文件技巧二、使用文件历史记录
恢复删除的PDF文件技巧二、使用文件历史记录如果无法在回收站中找到已删除的PDF文件,怎么恢复电脑删除的PDF文件?此时,你可以尝试使用Windows的文件历史记录功能来恢复。
具体操作步骤如下:
步骤1:在Windows搜索栏中输入“控制面板”,并打开它。
步骤2:点击“文件历史记录”。
步骤3:再点击“还原个人文件”。
步骤4:选择你需要的已删除文件,然后点击“还原”按钮。
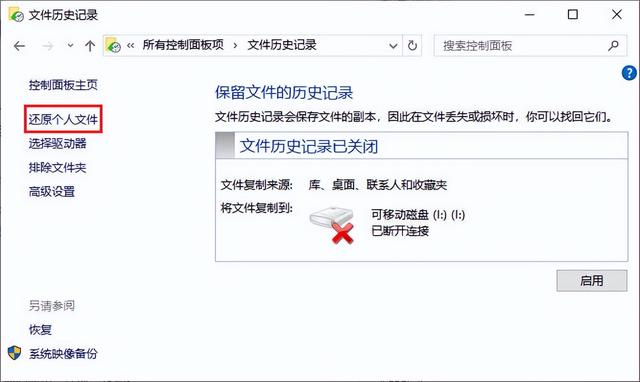 恢复删除的PDF文件技巧三、借助专业软件
恢复删除的PDF文件技巧三、借助专业软件如果以上方法都无法恢复你的PDF文件,电脑里删除的PDF文件能恢复吗?这时,你可以考虑借助专业的数据恢复软件。这些软件通常具有强大的扫描和恢复能力,可以从硬盘、USB驱动器、SD卡等存储设备中恢复已删除或丢失的数据。云骑士数据恢复软件就是其中的佼佼者,支持恢复多种数据类型,包括PDF、Word、Excel、PPT等,并且具有简洁明了的操作界面。
具体操作步骤如下:
步骤1:打开云骑士数据恢复软件,在主界面上选择适合的恢复模式。对于误删除的PDF文件,通常可以选择“误删除文件”恢复模式。

步骤2:在软件界面中,选择误删除PDF文件原本所在的磁盘或分区作为扫描位置。点击“开始扫描”,软件将对选定的磁盘或分区进行扫描。

步骤3:扫描完成后,在列表模式下通过文件名、文件类型、文件大小等信息,找到需要恢复的PDF文件,然后预览模式中预览文件。
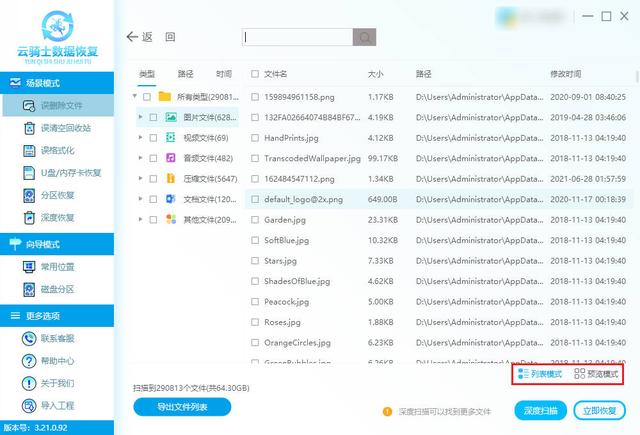
步骤4:确认无误后勾选上,点击“立即恢复”,弹出的对话框中,选择一个新的存储位置来保存恢复的文件即可。
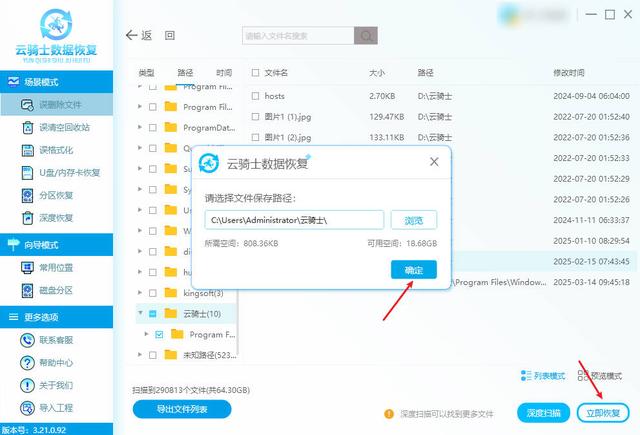 预防文件丢失建议:定期备份:使用备份软件将重要数据定期备份到外部硬盘或云端,以防止数据丢失。减少桌面存储:避免将重要文件保存在C盘,以减少因系统异常导致的文件丢失风险。谨慎操作更新:在系统升级前备份重要数据,避免因更新错误导致文件异常。相关问题解答:
预防文件丢失建议:定期备份:使用备份软件将重要数据定期备份到外部硬盘或云端,以防止数据丢失。减少桌面存储:避免将重要文件保存在C盘,以减少因系统异常导致的文件丢失风险。谨慎操作更新:在系统升级前备份重要数据,避免因更新错误导致文件异常。相关问题解答:1、恢复的PDF文件打不开怎么办?
使用数据恢复软件恢复PDF文件后打不开,可能是因为文件在丢失前就已受损或数据遭到了一定程度的覆盖。此时,不妨尝试进行云骑士数据恢复软件独有的深度扫描,或许能够更有效地恢复出原始文件。
2、电脑PDF文件没保存怎么恢复?
如果电脑PDF文件没保存,专业的数据恢复软件通常是无法帮助恢复的。我们可以尝试使用PDF阅读器的自动恢复功能,或查找缓存文件如.tmp并更改扩展名为.pdf尝试恢复。
结尾:通过本文的介绍,我们了解了恢复电脑中删除的PDF文件的几种技巧。从回收站恢复、使用文件历史记录恢复以及借助专业数据恢复软件都是可行的选择。不仅适用于恢复PDF文件,还适用于恢复电脑上不同类型的文件。然而,最重要的是我们要意识到数据备份的重要性,定期备份重要文件可以有效预防数据丢失的风险,提高数据完整性。
往期推荐: