保护您的 iPhone 数据至关重要,尤其是您的联系人数据。当您有可用的备份时,如果您的设备丢失或损坏,您可以轻松恢复您的联系人。备份您的联系人比您想象的要容易,因为我们有多种不同的方法来实现这一点。查看下面列出的五种方法来有效备份您的 iPhone 联系人。
第 1 部分. 如何使用iOS Assistant 将 iPhone 上的联系人备份到计算机Coolmuster iOS Assistant是将 iPhone 联系人备份到计算机的完美工具。它极大地简化了管理iOS设备上所有数据的任务。只需一键点击,您就可以轻松地在 iPhone 和 PC/ Mac之间传输各种数据,例如联系人、照片、视频、音乐文件等,无论大小或格式如何。
它允许您在开始传输之前预览数据详细信息。除此之外, iOS Assistant 还允许用户在计算机上自由添加、编辑或删除联系人。总而言之,如果您想轻松管理 iPhone 数据, iOS Assistant 是完美的应用程序。
iOS助手的主要功能:
将 iPhone 上的联系人备份到计算机,不会丢失数据。 一键备份和恢复 iPhone /iPad/iPod 上的所有内容。 轻松在 iPhone/iPad 和计算机之间传输数据。 广泛兼容各代 iPhone、iPad 和 iPod。 支持不同的文件,如联系人、消息、照片、视频、音乐、笔记、书签、书籍、日历、应用程序等等。以下是如何通过iOS助手保存 iPhone 中的联系人:
01下载并安装iOS Assistant,并使用USB线将iPhone连接到电脑。点击“信任”继续。当成功连接并被软件检测到时,您将在界面上看到有关您设备的信息。

02从左侧窗口中选择“联系人”选项。预览文件并检查您要备份的联系人列表。然后,点击界面顶部的“导出”图标,将联系人列表保存到计算机。
第 2 部分. 如何使用 iTunes/Finder 备份 iPhone 联系人iTunes(适用于Windows /macOS Mojave 及更早版本)和 Finder(适用于 macOS Catalina 及更高版本)是 Apple 提供的官方设备管理工具。它们支持 iPhone 数据的全设备备份,包括联系人。虽然此方法不允许您单独查看联系人文件,但它适合希望一次性备份所有数据的用户。
要将 iPhone 联系人备份到 iTunes:
步骤 1. 首先在电脑上安装最新版本的 iTunes ,然后使用避雷线将 iPhone 连接到电脑。
步骤 2. 单击 iTunes 窗口左上角的 iPhone 图标。
步骤 3. 在“备份”部分下,选择“此计算机”,然后点击“立即备份”。您宝贵的联系信息将安全地存储在 iTunes 中。
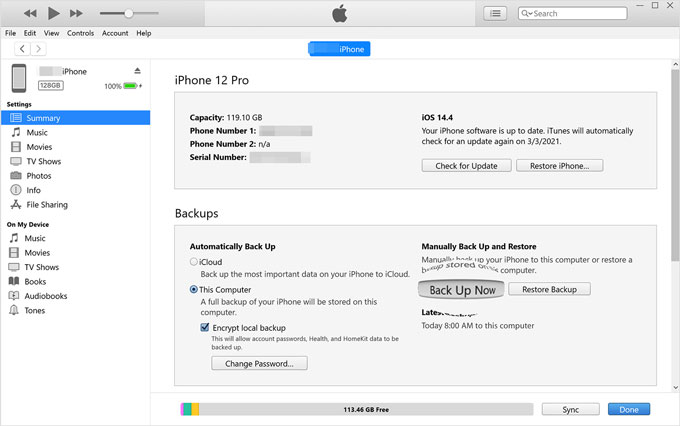
要将 iPhone 联系人备份到 Finder:
步骤 1. 使用 USB 数据线将 iPhone 连接到Mac ,然后在Mac上打开 Finder。
步骤 2. 您的 iPhone 将出现在 Finder 侧栏中的“位置”下方。在 Finder 中单击您的 iPhone。
步骤 3. 在“常规”选项卡下,找到“备份”部分。
步骤 4. 选择“将 iPhone 上的所有数据备份到此Mac ”,然后单击“立即备份”。
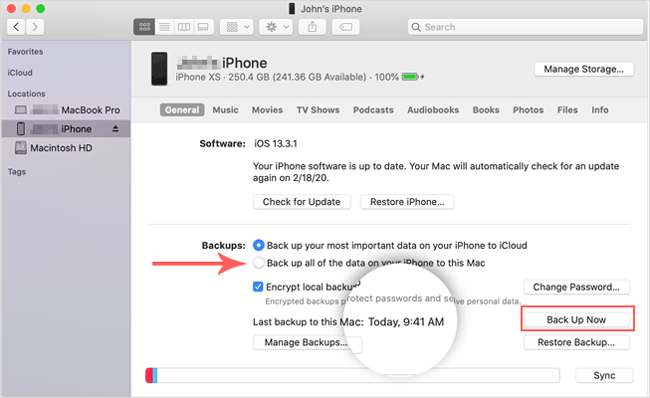
iCloud是苹果官方的云备份服务,支持联系人自动同步到云端。只要您的设备连接到 Wi-Fi 并启用同步,联系人就会自动保存到 iCloud,方便恢复或切换到新设备。
以下是将 iPhone 上的联系人存储到 iCloud 的方法:
步骤 1. 打开 iPhone 并转到“设置”。
步骤2.点击顶部的“Apple ID”头像,进入“iCloud”设置页面。
步骤3.在“iCloud”列表中,找到“联系人”选项并将其打开。
步骤4.确保您的设备已连接到Wi-Fi,系统将自动开始同步您的联系人。

您还可以进行完整的 iCloud 备份,将所有 iPhone 内容备份到 iCloud ,包括联系人。为此,请按照以下步骤操作:
步骤 1. 打开 iPhone 并转到“设置”。
步骤 2. 点击顶部的“Apple ID”,然后选择“iCloud”。
步骤 3. 向下滚动并点击“iCloud 备份”。
步骤 4. 如果尚未启用“iCloud 备份”,请打开它。
步骤 5. 点击“立即备份”开始备份过程。
步骤 6. 等待备份完成,同时确保您的设备已连接到 Wi-Fi。

如何在没有 iCloud 的情况下备份 iPhone 联系人?如果您使用 Gmail 或计划将联系人同步到Android手机,那么将 iPhone 联系人备份到 Gmail 是一个不错的选择。通过添加Google帐户并启用同步,您可以跨平台管理数据。
以下是如何在没有 iCloud 的情况下通过 Gmail 备份 iPhone 上的联系人:
步骤 1. 打开 iPhone 上的“设置”>“通讯录”>“帐户”。
步骤2.点击“添加帐户”并选择“Google”。
步骤 3. 输入您的 Gmail 电子邮件地址和密码进行登录。
步骤 4. 登录后,确保“联系人”同步开关已打开。
步骤 5. 几分钟后,您的 iPhone 联系人将自动同步到您的 Gmail 帐户。

如果您手头有一台Mac ,并且想要快速共享或保存个人联系人,AirDrop 是一种非常方便的方法。虽然它不支持批量备份,但对于导出少量联系人非常有用。
步骤 1. 确保您的 iPhone 和Mac均已启用 AirDrop 并连接到同一 Wi-Fi 网络。
步骤 2. 在 iPhone 上,打开“联系人”应用程序并选择要共享的联系人。
步骤 3. 向下滚动并点击“共享联系人”选项。
步骤4.在共享选项中,选择“AirDrop”。 ( AirDrop 不起作用?)

步骤 5. 从可用设备列表中选择您的Mac 。
步骤 6. 在Mac上,接受 AirDrop 传输以接收联系人。
步骤 7. 联系人将保存到Mac的“联系人”应用程序中。
结尾通过本文介绍的五种方法,您可以根据自己的使用习惯和设备环境,选择最适合的方式来备份iPhone联系人。如果您想以可选择的格式批量、高效地导出和保存联系人,我们特别推荐使用Coolmuster iOS Assistant 。它不仅支持联系人导出,还可以管理消息、照片、视频等多种类型的数据,是iPhone数据管理的实用工具。
