这是一个反向查找匹配案例,从被查找区域中找出所有与查找列表不同的值。
案例:
将下图 1 中 A、B 列的姓名与 D 列的姓名对比,提取出 D 列中未出现的所有姓名,放置在 E 列。
效果如下图 2 所示。


解决方案:
1. 选中左侧数据表的任意单元格 --> 选择工具栏的“数据”-->“来自表格/区域”

2. 在弹出的对话框中保留默认设置 --> 点击“确定”

表格已上传至 Power Query。

3. 选择工具栏的“主页”-->“关闭并上载”-->“关闭并上载至”
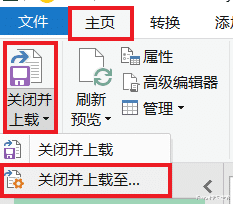
4. 在弹出的对话框中选择“仅创建连接”--> 点击“确定”

5. 选中右侧数据表的任意单元格 --> 选择“数据”-->“来自表格/区域”

6. 点击“确定”。


7. 选中“查询”区域中的“表1”--> 同时选中表格的两列 --> 选择工具栏的“转换”-->“逆透视列”
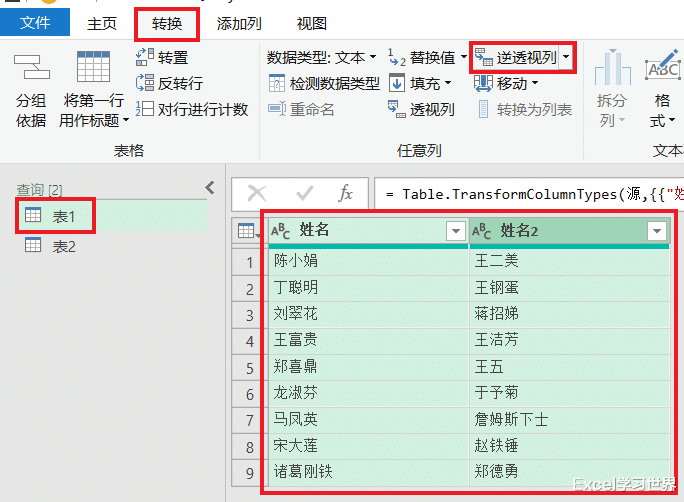

8. 删除“属性”列。


9. 选择工具栏的“主页”--“合并查询”

10. 在弹出的对话框中选中“值”列 --> 在下拉菜单中选中“表2”--> 选中“组1”列 --> 点击“确定”


11. 点开“表2”旁边的扩展钮 --> 取消勾选“使用原始列名作为前缀”--> 点击“确定”
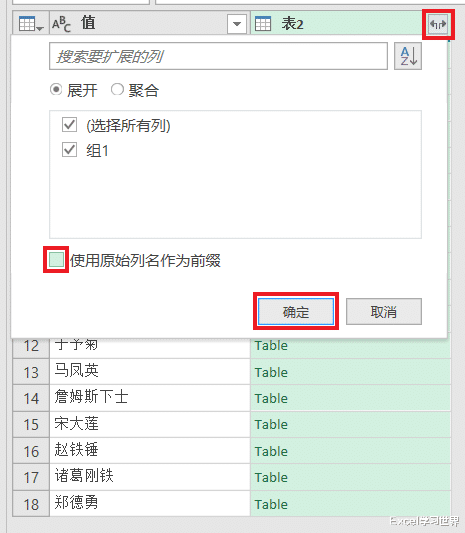
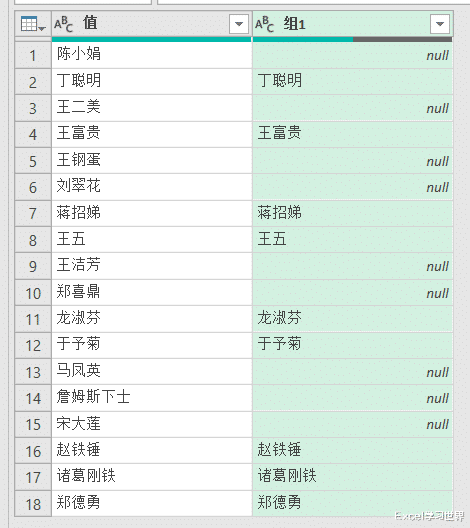
12. 选择工具栏的“添加列”-->“条件列”
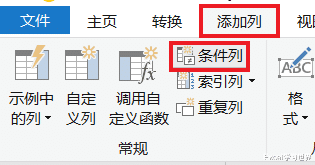
13. 在弹出的对话框中按以下方式设置 --> 点击“确定”:
列名:选择“值”
运算符:选择“不等于”
值:切换为“选择列”--> 选择“组1”
输出:选择“值”
ELSE:输入 null


14. 点击“自定义”列的筛选按钮 --> 在弹出的对话框中取消勾选空值 --> 点击“确定”


15. 仅保留“自定义”列,删除其他所有列。

16. 将列名修改为“组2”。
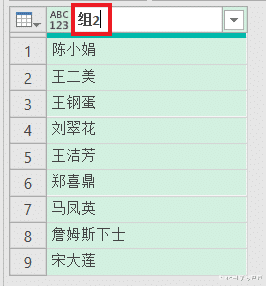
17. 选择工具栏的“主页”-->“关闭并上载”-->“关闭并上载至”
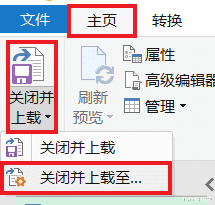
18. 在弹出的对话框中选择“仅创建连接”--> 点击“确定”

19. 在右侧的“工作簿查询”区域选中“表1”--> 右键单击 --> 在弹出的菜单中选择“加载到”

20. 在弹出的对话框中选择“表”--> 选择“现有工作表”及所需上载至的位置 --> 点击“确定”

E 列就是 A、B 列扣除 D 列后的所有值。

