本期教学视频附在文末(每期的图文教程都有相关视频教程,图文结合视频,学习效果更好哦)。
本期教程我们来学习制作阳光穿透树林的效果,这在后期图片处理中,是经常使用到的特效处理方法,如下图所示,修图前后变化是不是很大?话不多说,下面我们就开始演示吧。

工具/材料:
电脑、Photoshopcc 2019、素材图片一张
方法/步骤:
1、打开素材图片 ,如下所示。
Ctrl+J复制“背景”图层,得到“背景拷贝”图层,点击“滤镜-渲染-镜头光晕”,打开“镜头光晕”对话框,设置其参数:“镜头类型”选择第一个:50~300毫米变焦;“亮度”给到90%;在预览窗中,我们可以看到有一个“+”号,它所在的位置就是光晕的位置,按住鼠标左键,我们可以拖动光晕,将光晕拖动到图片合适位置,点击确定,操作后效果如下。



2、添加图层蒙版,点击“画笔工具”,设置“不透明度”30%,前景色为黑色,涂抹较强的光晕部分,蒙版的特点是黑透白不透,涂抹成黑色的部分,会将较突兀较强的光晕隐藏起来。
Ctrl+Shift+Alt+E盖印图层,Ctrl+J复制“图层1”,得到“图层1拷贝”图层,点击“图像-调整-阈值”,打开“阈值”对话框,当执行“阈值”命令时,如下所示,图像中只有黑、白两色,将滑块左移,白色区域增多;将滑块右移,黑色区域增多,本案例将“阈值色阶”调整为“120”。
图片中白色的区域,也就是图像中的高光区域,也就是阳光分布的区域(这里,我们当然也可以直接使用提取高光的命令:Ctrl+shift+Alt+2,但是使用“阈值”命令时,我们可以通过调整“阈值色阶”值来精准调整阳光分布的范围),“阈值”设置完成,点击确定,操作后效果如下。

3、下面我们就把白色的区域提取出来,也就是我们下一步制作阳光分布的区域提取出来。
点击“选择-色彩范围”,如下图所示,打开“色彩范围”对话框,采样白色区域;“颜色容差”给到42,好,点击确定。
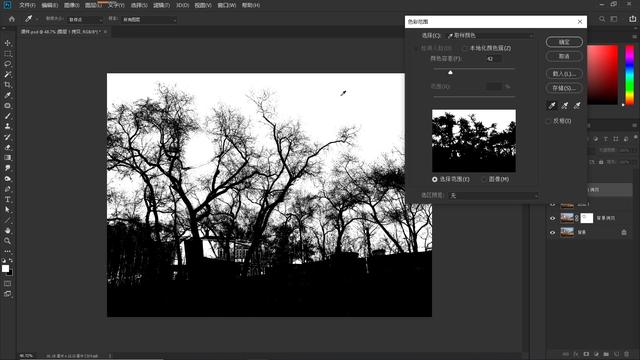

4、选中“图层1”,Ctrl+J复制选区,隐藏“图层1拷贝”图层。
点击“滤镜-模糊-径向模糊”,打开“径向模糊”对话框,设置其参数,如下图所示,“数量”这里我们给到“100%”;模糊方法:缩放;品质:好;将中心模糊点移至光晕的中心(因为没有预览窗,调整径向模糊的中心点,我们需要多试几次),点击确定。


5、将混合模式调整为“浅色”,这一步的目的是为了让光芒更加柔和,不会太锐利。
添加图层蒙版,点击“渐变工具”,选择“黑白渐变”,“径向”渐变,点击“反向渐变颜色”按钮,如下图所示,由光晕中心沿着光线的方向拉出渐变效果,这一操作后可以隐藏光晕周边的光线。
然后,点击“画笔工具”,选择“柔角”画笔,前景色设为黑色,“不透明度”30%,涂抹掉不需要的光线,操作后效果如下。


6、下面我们调整光线颜色。
点击“小太极”(“创建新的填充或调整图层”按钮),在打开的菜单中,选择“色相/饱和度”,打开“色相/饱和度”对话框,如下图所示,先整体加“饱和”,给到“10”;然后调整“红色”,加红色饱和度,给到“20”;最后,调整“黄色”,往左调整“色相”滑块给到“-3”,让光线呈偏橙色,增加饱和度,给到“15”。
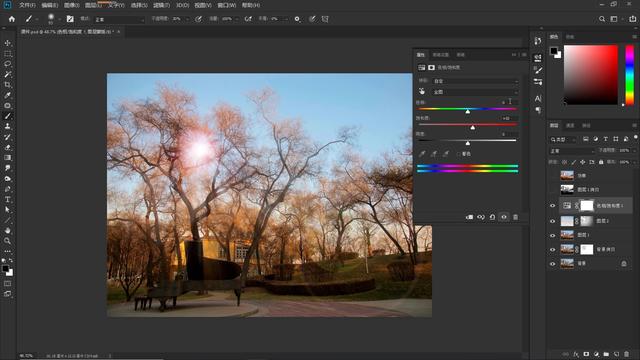


7、最后,我们调整一下“色阶”,整体加强图片的明暗对比,打开“色阶”对话框,如下图所示,打开“预设”菜单,选择“增加对比度1”,好,至此,我们就完成了阳光穿透树林的效果,最后的效果如下图所示,添加了阳光后的图片,是不是比之前灿烂又生机?


本期教程就到这里,你学会了吗?有兴趣的朋友自己动手试试吧,百看不如一练,如果有不明白的地方,可以看文末的视频教程,我们下期教程再见!
本期同步教学视频:
让我们共同成长,成为更优秀的自己!
如果本篇教程对你有所帮助,请别忘记点赞、评论、转发、收藏!更多关于PS的精彩内容,敬请持续关注!
