如果您想知道如何从 PC 将文件上传到 iCloud,那么您并不孤单。与 Apple 设备不同的是,在同一 Apple ID 和启用 iCloud 的情况下可以无缝同步数据,而将文件从Windows PC 传输到 iCloud 则没有那么简单。那么,我可以将文件从我的电脑保存到 iCloud 吗?当然。本分步指南将教您如何从Windows将文件上传到 iCloud。让我们开始吧!

iCloud 提供了一种在云中存储各种数据(包括文件、文档、照片和视频)的安全方法。将文件从 PC 上传到 iCloud 有几个优点:
便捷访问:上传到 iCloud 的文件可以在登录同一 Apple ID 的任何设备上访问,不仅是 iPhone,还包括 iPad、 Mac等。 轻松共享: iCloud 允许您与他人共享文件和文件夹,使团队协作更加轻松。 备份安全:重要文件上传到 iCloud 后,如果您的 PC 损坏或文件被意外删除,可以轻松地从 iCloud 恢复它们。 释放存储空间:在 iCloud 上存储大文件有助于节省本地磁盘空间并提高系统性能。 自动同步: iCloud 会在所有设备上实时自动同步您的文件,确保每台设备始终可用最新版本,无需任何手动更新。第 2 部分. 如何通过 iCloud.com 将文件从 PC 上传到 iCloudiCloud.com是Apple基于网络的云服务平台,允许用户直接通过浏览器访问和上传文件,无需安装任何软件。它非常适合需要偶尔或临时访问的用户。
以下是如何通过 iCloud.com 从 PC 将文件上传到 iCloud:
步骤 1. 在 PC 浏览器中访问iCloud.com并使用您的 Apple ID 和密码登录。
步骤 2. 登录后,您将看到以下屏幕。
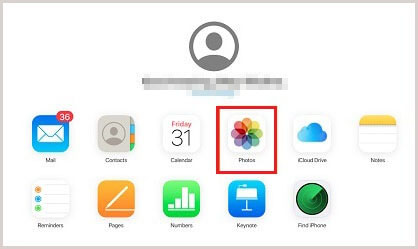
步骤 3. 选择“iCloud Drive”、“照片”、“笔记”或其他选项以打开相应部分。例如,我们以 iCloud Drive 为例。
步骤 4. 您可以通过两种方式将文件上传到 iCloud:
拖放:选择要上传的文件,按住鼠标按钮,将文件拖至 iCloud Drive,然后释放鼠标以放置文件。 使用上传按钮:点按“上传”按钮/图标,然后选择要上传到 iCloud 的文件。
步骤5.文件将自动上传到iCloud Drive,上传完成后,可以从其他设备访问或下载该文件。 (如何将iCloud照片下载到PC ?)
第 3 部分:如何使用Windows iCloud 将文件从 PC 添加到 iCloud DriveApple 提供适用于Windows的 iCloud,使 PC 用户能够直接在Windows计算机上访问其 iCloud 存储的数据。
以下是如何使用Windows iCloud 将文件从 PC 上传到 iCloud Drive:
步骤 1. 访问 Apple 网站,在您的 PC 上下载并安装Windows版 iCloud 。
步骤 2. 安装后,打开Windows版 iCloud 程序并使用您的 Apple ID 登录。
步骤 3. 登录后,选中“iCloud Drive”和您要同步的任何其他项目(例如照片、联系人等)的复选框,然后单击“应用”保存您的设置。

步骤4.系统将在文件资源管理器的左侧导航窗格中创建一个“iCloud Drive”文件夹。
步骤5.将要上传的文件或文件夹复制或拖动到此文件夹中。
步骤6.片刻之后,文件将自动上传并同步到iCloud,您可以在iPhone、iPad、 Mac或其他设备上实时查看它们。
奖励:如何将文件从 iCloud 传输到 PC我们已经讨论了如何从 PC 将文件夹上传到 iCloud。如果您的iCloud 存储空间已满,您还可以将文件从 iCloud 重新下载到您的电脑。 Coolmuster iPhone Data Recovery可让您查看 iCloud 备份的全部内容并将其全部或选择性地传输到您的 PC。它是一款功能强大的iOS数据恢复工具,可以直接从 Apple 设备以及 iTunes 和 iCloud 备份中恢复丢失的数据。值得注意的是,它还允许您在计算机上预览 iCloud 备份中的所有文件。
iPhone数据恢复的主要特点:
将iCloud 文件传输/恢复到您的 PC,无需重置。 直接在 PC 上查看 iCloud 备份的内容。 从 iCloud 复制各种类型的文件,包括联系人、照片、笔记、日历等。 直接从iOS设备恢复已删除的数据或从 iTunes 备份恢复数据。 完全兼容所有iOS设备,包括 iPhone 16/15/14/13/12/11/X/8/7/6、iPad 和 iPod touch。以下是如何使用 iPhone Data Recovery 将文件从 iCloud 传输到 PC:
01启动软件并选择“从 iCloud 恢复”模式。根据提示登录您的 iCloud 帐户以继续。

02选择您要恢复的文件类型,然后单击“下一步”按钮启动快速扫描。这将允许您预览 iCloud 备份文件的更多详细信息。

03选择要恢复的文件,然后单击“恢复到计算机”按钮将其保存到您的计算机。
结尾这就是如何将文件从 PC 上传到 iCloud。将文件从 PC 上传到 iCloud 不仅可以让您跨设备轻松访问它们,还提供了备份和管理重要数据的有效方法。您可以选择使用 iCloud.com 上传文件或通过Windows iCloud 实现自动同步。如果您需要将文件从 iCloud 下载回您的电脑,您可能需要尝试Coolmuster iPhone Data Recovery 。它是一款功能强大、用户友好的 iCloud 数据恢复工具,非常适合想要高效管理 iCloud 数据的用户。
