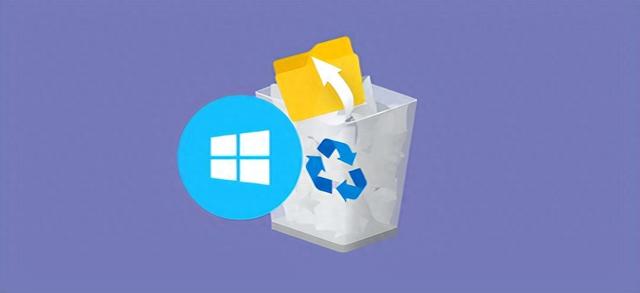 可以找回永久删除的文件?
可以找回永久删除的文件?你是否也在Windows 10中永久删除过文件?什么是永久删除?通常有5种方法可以永久删除文件:
正常删除文件,然后在回收站中再次删除。使用命令提示符:“del”删除文件。使用“Shift+DEL”删除文件。连接外部硬盘并从中删除文件。大于8998 MB的文件将无法放入回收站并在你正常删除后被永久删除。
在你发现你的文件被删除后,请停止使用你的电脑以避免数据被覆盖。因为当你“删除”一个文件时,数据库只是将这部分数据标记为“已删除”,并释放空间,准备好被另一个文件覆盖。
因此,在空间被覆盖之前,你仍然可以访问已删除的文件。即使你已清空回收站,你也可以恢复从回收站中删除的项目。
本教程旨在解决“如何找回永久删除的文件?”的问题。你可以按照下文中的方法进行操作。
如何找回永久删除的文件?本文将介绍3种可行的方法,继续阅读本文,查看详细操作步骤。
方法1. 从文件历史记录恢复永久删除的文件文件历史记录是Windows的内置工具,从Windows 8开始,用户就可以打开此工具来保存文件的副本,然后可以使用文件历史记录恢复文件。
步骤1. 在Windows搜索栏中输入“控制面板”,启动它,然后单击“系统和安全”。
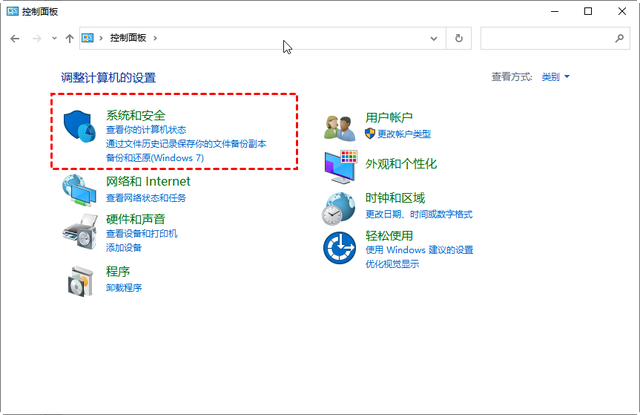
步骤2. 单击“文件历史记录”。

步骤3. 单击“还原个人文件”。

步骤4. 选择你需要的已删除文件,然后单击“还原”按钮。
 方法2. 使用Windows File Recovery恢复永久删除的文件
方法2. 使用Windows File Recovery恢复永久删除的文件使用文件历史记录恢复文件很容易,但不适用于没有备份文件习惯的用户。那么对于那些无法利用文件历史记录的人,可以使用哪些工具来恢复永久删除的文件?
微软提供了一个官方工具:Windows File Recovery。作为一个命令行应用程序,对于没有电脑专业知识的用户来说,使用比较困难。
Windows File Recovery恢复文件的命令行语法为:winfr source-drive: destination-drive: [/mode] [/switches](winfr 源驱动器:目标驱动器:[/模式] [/开关])。
根据文件系统和数据丢失情况选择恢复模式和开关,以帮助你缩小扫描范围:

检查你的文件系统:单击“此电脑” > 右键单击源驱动器 > 选择“属性”。
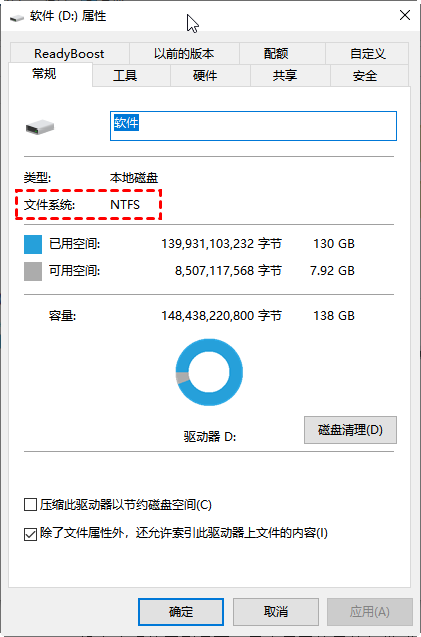
步骤1. 在Microsoft Store下载此免费软件。打开开始菜单 > 查找并点击Microsoft Store > 在搜索栏上输入“Windows File Recovery” > 单击“获取”按钮。
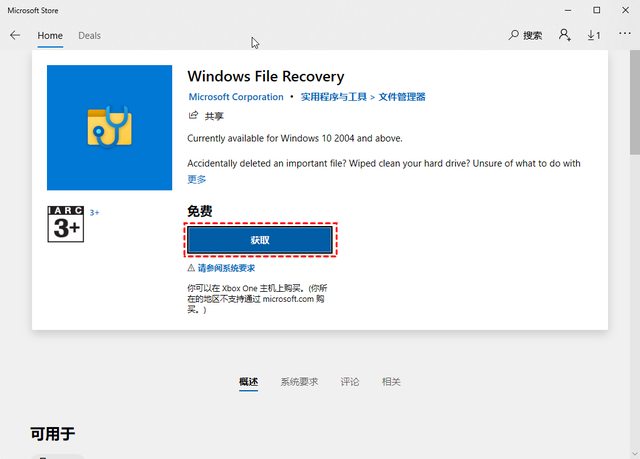
步骤2. 打开Windows File Recovery并点击“以管理员身份运行”。

步骤3. 让我们举个例子。如果你刚刚通过“Shift + Del”永久删除了文件,现在你将从C:驱动器下名为“pics”的文件夹中恢复jpg文件到D:驱动器。然后你需要输入:Winfr C: D: /n \Users\pics\*.jpg
步骤4. 输入“y”继续,然后耐心等待。你恢复的文件将保存在目标驱动器中。
 方法3. 借助专业数据恢复软件找回文件
方法3. 借助专业数据恢复软件找回文件对于对电脑知识不熟悉的用户来讲,使用Windows File Recovery找回永久删除的文件绝非易事。这些命令很难理解,更不用说用户在恢复之前需要弄清楚很多规则。
恢复永久删除的文件有那么难吗?不是的!与其消耗大脑以避免命令错误,不如使用带有图形界面的软件来恢复永久删除的文件。
傲梅恢复之星凭借其专业的数据算法和搜索引擎可以快速轻松的恢复数据。以下是傲梅恢复之星的优点:
可以从硬盘、USB、SD卡和其他存储设备中恢复已删除/丢失的数据。恢复200多种数据类型,例如Word、Excel、PPT、PDF、照片、视频、音频、文件夹等。基于原始路径、文件名和格式保留恢复的文件。在快速扫描和深度扫描过程中,你可以搜索文件名以定位所需的文件。适用于误删除、磁盘格式化、系统崩溃、病毒攻击等其他数据丢失情况。支持NTFS、FAT32、exFAT和ReFS文件系统。仅用三个步骤即可帮助你恢复已删除/丢失的数据。适用于Windows 11、10、8、7或Windows Server操作系统。步骤1. 在你的电脑上下载安装运行傲梅恢复之星,识别到磁盘后,选择U盘,然后单击“开始扫描”。

步骤2. 自动执行快速扫描和深度扫描后,你将看到已删除和丢失的文件。

步骤3. 检查扫描结果并选择你需要的数据。然后单击“恢复 x 个文件”并将这些恢复的文件保存在新位置。
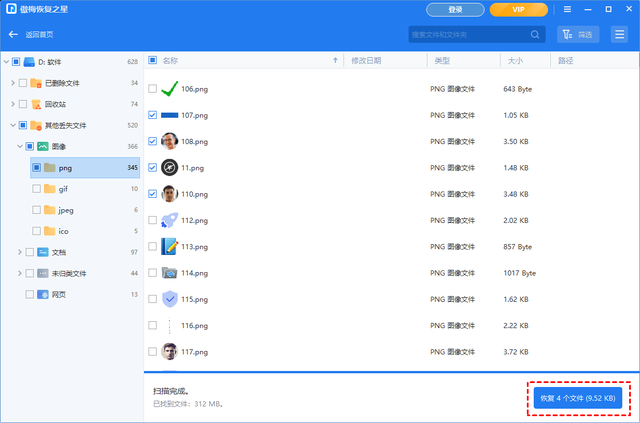 结语
结语要找回永久删除的文件,你可以在有备份的情况下通过文件历史记录恢复它们,或者使用Windows File Recovery,或者选择简单的方法:使用适用于Windows的傲梅恢复之星。它可以恢复特定类型的数据,比如从硬盘恢复文档、图片、视频、网页和压缩文件等。赶紧下载使用吧!
