Hello 小伙伴们,大家好呀!最近董事长一句“大学生打螺丝没啥不可以”火速登上了热搜榜,小编专门去看了一下原视频,主要是想阐述即便是大学生,比起毕业就坐在电脑面前,深入基层打螺丝可以最快的学习了解相关的知识。

今天就着这个热搜的话题来和大家聊一聊如何使用Excel制作多维度的折线图表,下图是根据“董明珠称大学生打螺丝没啥不可以”的网络搜索指数和排名用Excel做出的图表。(各位可以理解小编是在蹭热度,但分享办公软件知识是真的)

首先是从互联网上取出搜索指数及排名的数据引入到Excel中,大家工作中也可以结合实际情况套用今天的图表教程,只要数据结构相同,图表制作方法是一样的。具体数据如下图:
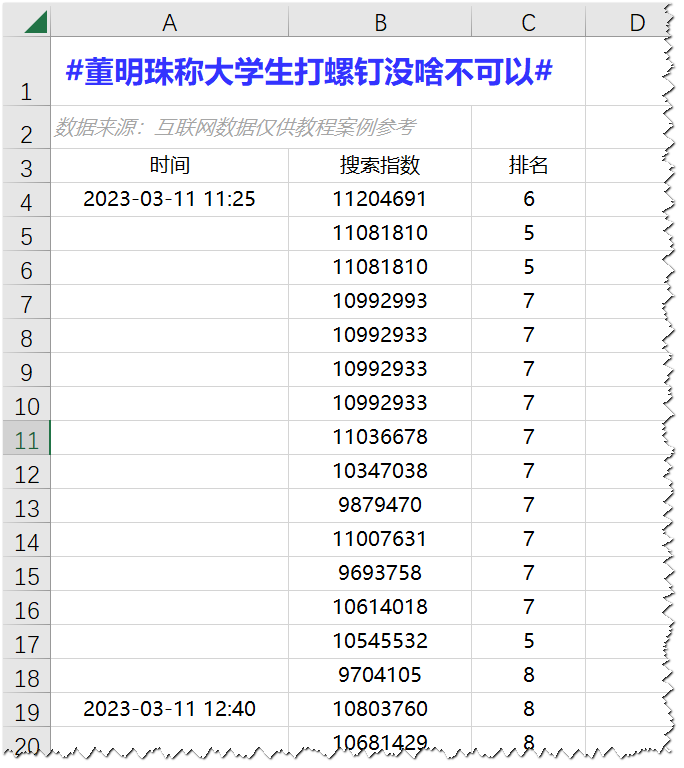
在插入图表前,我们选中A3单元格,按Delete键将“时间”内容删除,然后选中A3:C52单元格区域,在插入选项卡中找到带数据标记的折线图,鼠标左键选中图表,右键选择更改图表类型,选择图表类型中的组合图表,将搜索指数和排名全部改为带数据标记的折线图,并且将排名系列勾选设置次坐标轴。

鼠标选中图表右边的坐标排序数字右键,设置坐标轴格式,勾选逆序刻度值,操作步骤如下图:

这里如果我们想让坐标轴的值从1开始,那么可以在坐标轴选项中将最小值0改为数值1就可以了。

接着就是设置折线的线条颜色和数据标记的大小以及填充颜色和轮廓了,要想让线条看上去更加顺滑,可以选中折线后设置一下数据系列格式勾选一下平滑线。

设置步骤划重点:折线磅值可以设置小一些,对应的标记类型选择圆形,标记大小可以设置5-8之间,两个系列只要设置不同的颜色区分就行了,尽量保持标记填充颜色和线条颜色一致。这也是最简单的配色技巧。

纵坐标轴的日期看上去好像是挤在了一起,我们可以将图表拖动放大,添加一下标题内容,比如:“董明珠称大学生打螺钉没啥不可以 2023-03-11 11:25:00 搜索趋势”,将图例拖动放在图表的中上方。

让图表显得更加简洁明了,我们可以选中图表上的网格,然后按Delete键删除网格线。
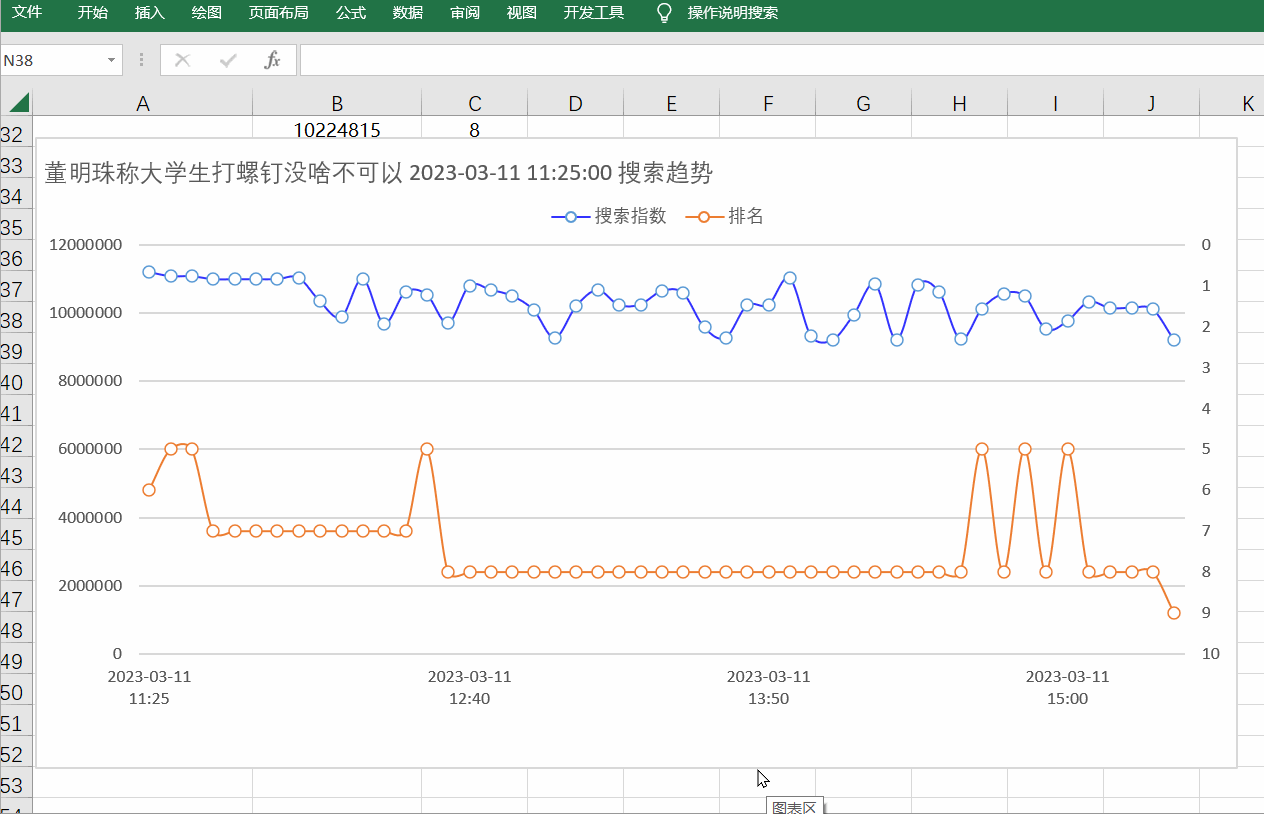
最后就是图表美化了,我们可以从插入选项卡中的形状里面找一个数据标注的元素,绘制在图表中需要标注的位置,形状元素填充颜色尽量和折线保持一致,编辑形状中填充对应的数值。比如凸显最高值和最低值。

最后一份根据大数据的搜索指数数据做出的折线图表就完成了。

【聊一聊】
今天的这个热点话题不知道大家是怎么看?对话题和图文教程有问题的都可以在评论区留下你的看法哦,我们一起聊一下

好啦,以上就是今天跟大家分享的内容,感谢大家耐心看完,希望大家能够喜欢,别忘了点赞关注哦~本期教程就到这里,我们下期再见。
