数据表如何二维变一维?这个问题工作中经常遇到,主要还是因为源数据表不规范,才需要这一步转换。
我在很多教程中都教过,用 Power Query 降维是最简单的,但是不知为何,总是有些同学很抵触 PQ,那就用数据透视表吧。
案例:将下图 1 的二维数据表转换成一维表,效果如下图 2 所示。


1. 选中数据表的任意单元格 --> 选择菜单栏的“插入”-->“数据透视表”

2. 在弹出的对话框中选择“现有工作表”及要上传至的目标位置 --> 点击“确定”

3. 将所有字段都拖动到“行”区域。

然而这种方法并不能还原一维表。

正确的姿势应该是下面这样的。
4. 选中数据表的任意单元格 --> 按 Alt+D+P --> 在弹出的对话框中选择“多重合并计算数据区域”--> 点击“下一步”

5. 选择“创建单页字段”--> 点击“下一步”

6. 选择整个数据表作为“选定区域”--> 点击“添加”按钮 --> 点击“下一步”

7. 选择“现有工作表”及目标上传位置 --> 点击“完成”



8. 将“列”字段拖动到“行”区域。


9. 选中数据表的任意单元格 --> 选择菜单栏的“设计”-->“报表布局”-->“以表格形式显示”
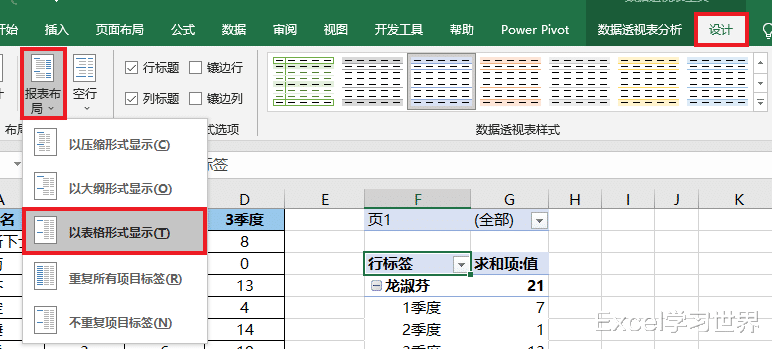
10. 选择“设计”-->“报表布局”-->“重复所有项目标签”

11. 选择“设计”-->“分类汇总”-->“不显示分类汇总”
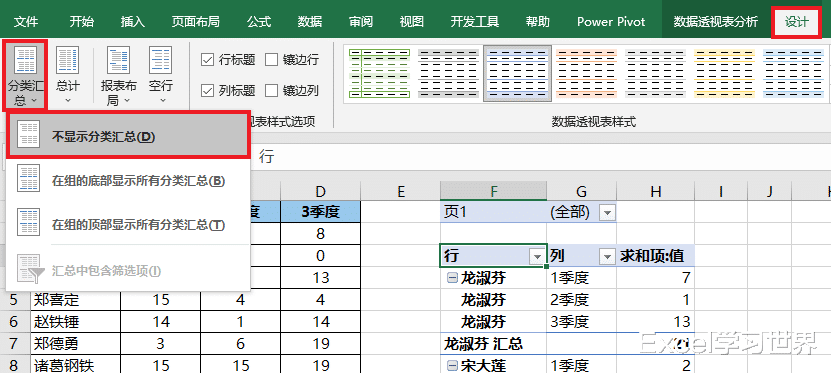

12. 保持选中数据透视表的任意单元格 --> 右键单击 --> 在弹出的菜单中选择“数据透视表选项”

13. 在弹出的对话框中选择“显示”选项卡 --> 取消勾选“显示展开/折叠按钮”--> 单击“确定”


14. 重新修改每个字段标题。

