在数字时代,U盘作为便捷的数据存储工具,广泛应用于工作、学习和生活中。然而,误删除、格式化或损坏等意外情况时有发生,导致重要数据丢失,给用户带来不小的困扰。面对这一挑战,本文将详细介绍几种快速恢复U盘数据的有效方法,旨在帮助用户在较短时间内找回丢失的重要信息,减少数据丢失带来的损失。

图片来源于网络,如有侵权请告知
一、立即停止使用U盘一旦发现U盘数据丢失,首先要做的是立即停止使用该U盘,避免新的数据写入覆盖原有数据,增加恢复难度。
二、使用专业数据恢复工具专业的云骑士数据恢复是恢复U盘数据的首选工具,以其强大的兼容性和广泛的支持范围而著称。无论是常见的图片、视频,还是特定格式的文档等,都能轻松应对。这款软件的亮点之一是在于能够根据不同的数据丢失场景提供定制化的解决方案,从而提高恢复的成功率。此外,它还拥有免费扫描和预览功能,让您在恢复前就能对可恢复性进行预判。
- 将U盘连接到电脑,并确保能被正常识别,下载并安装适用于XP/Win7/Win8/Win10/win11的云骑士数据恢复软件。

- 打开软件,选择“U盘/内存卡恢复”选项,选择丢失数据所在的U盘分区,点击“开始扫描”。
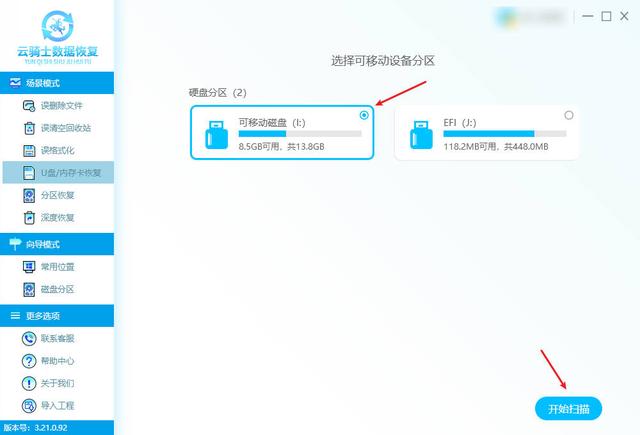
- 扫描完成后,软件将列出扫描结果,按需筛选文件并预览,勾选要恢复的文件,点击“立即恢复”,将文件保存到其他磁盘。
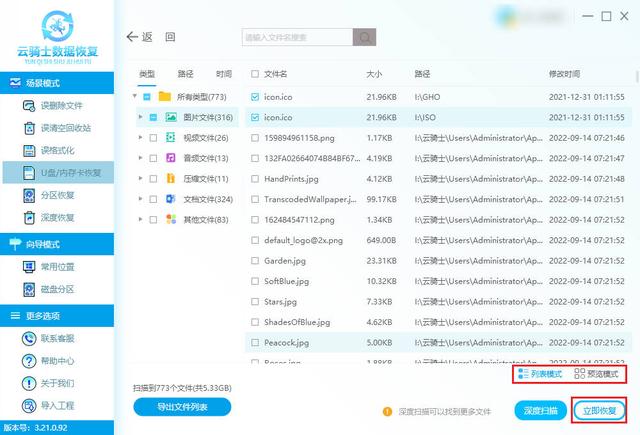
- 点击“确定”,等待文件导出完成,点击“查看”即可直接在云骑士命名的文件夹中查阅恢复好的文件。
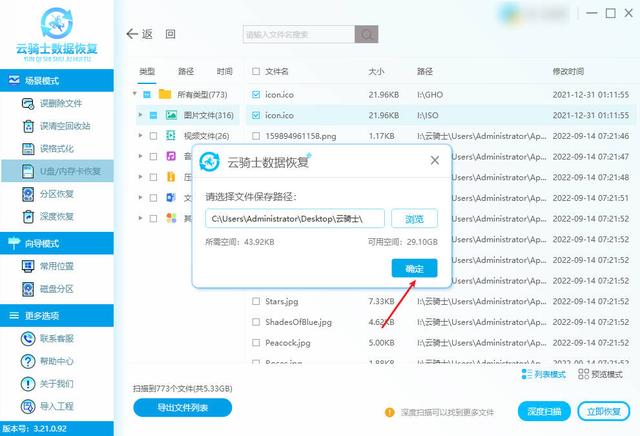 三、利用系统自带功能恢复
三、利用系统自带功能恢复如果U盘数据丢失前开启了Windows系统的文件历史记录或备份功能,可以尝试通过系统自带功能恢复数据。具体步骤如下:
- 打开控制面板,进入“系统和安全”选项。
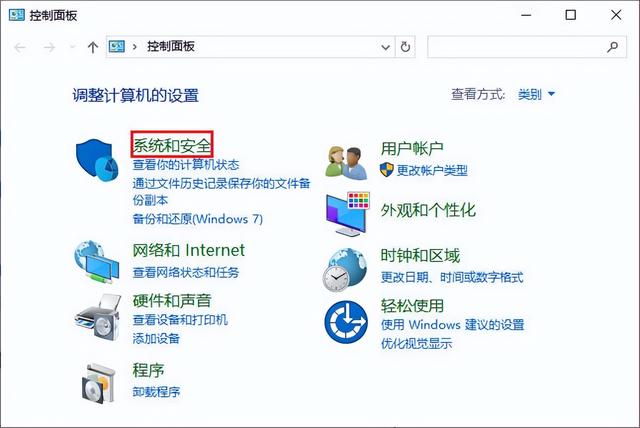
- 选择“备份和还原(Windows 7)”或“文件历史记录”。
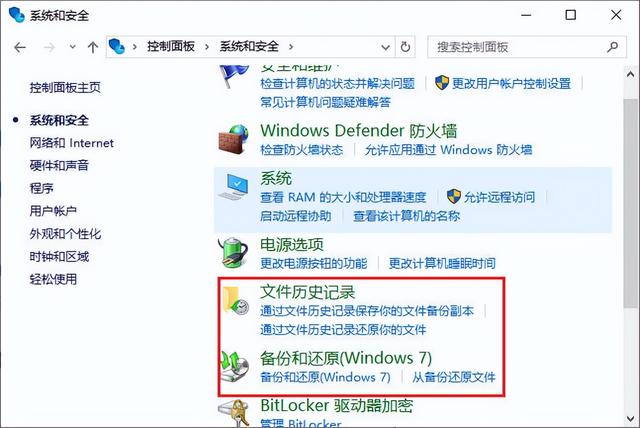
- 根据提示操作,查找并恢复丢失的文件。
四、其他恢复方法1、命令提示符恢复:
对于被隐藏或只读的文件,可以尝试使用命令提示符(CMD)恢复。具体操作步骤如下:
- 将U盘插入电脑的USB接口,按下“Win+R”键,输入“cmd”并按下回车键,以打开命令提示符窗口。
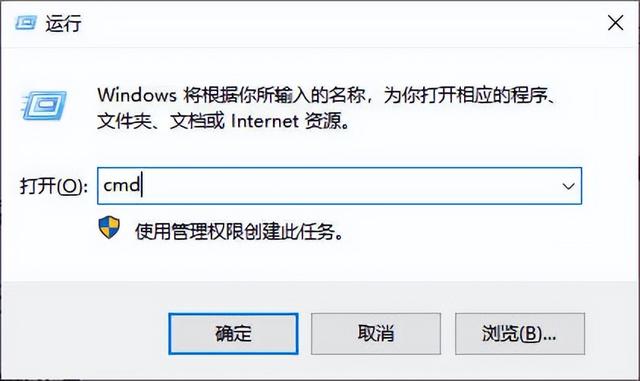
- 在命令提示符窗口中,输入U盘的盘符(如“I:”)并按回车键,切换到U盘所在的目录。

- 输入命令“attrib -h -r -s /s /d I:*.*”(其中“I”是U盘的盘符)并按回车键。这将取消隐藏、只读和系统属性,恢复被隐藏或只读的文件。

- 打开文件资源管理器,查看U盘中的文件是否已恢复显示。
2、检查磁盘错误:
如果U盘因系统错误导致数据丢失,可以使用Windows的磁盘查错功能检查并修复U盘。具体操作步骤如下:
- 确保U盘已正确连接到电脑,并在“此电脑”中显示盘符。
- 在“此电脑”中,右键点击U盘的盘符,选择“属性”。
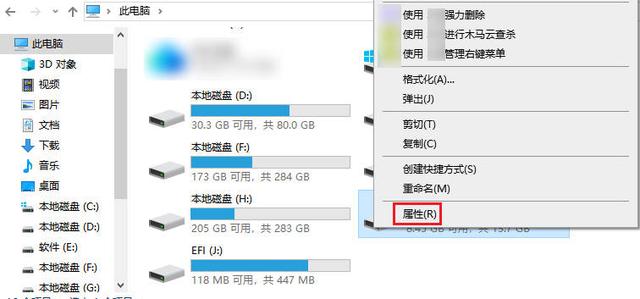
- 在属性窗口中,选择“工具”选项卡,然后点击“检查”按钮。
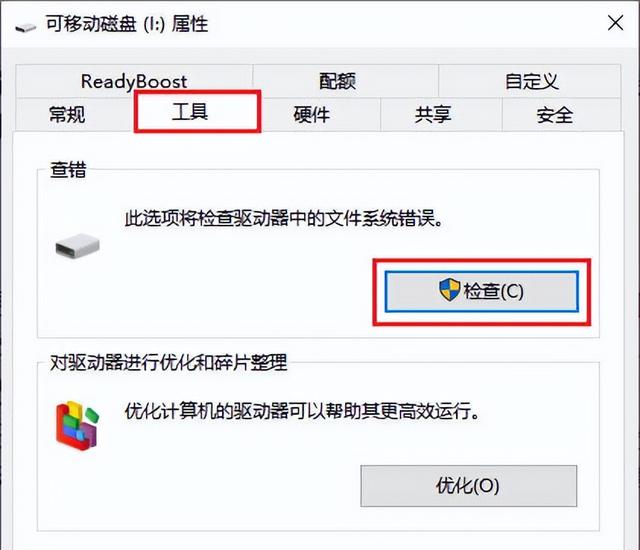
- 若遇错误,将弹出修复窗口。点击修复后,系统将检查U盘错误并尝试修复。根据提示,可能需要重启电脑完成修复。
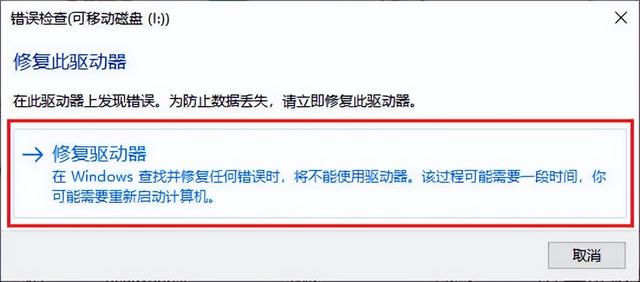 文章结尾:
文章结尾:数据丢失无疑是一件令人头疼的事情,但通过正确的方法,我们有望快速恢复U盘中的重要数据。本文介绍了停止使用U盘、使用专业数据恢复软件、利用系统自带功能恢复以及其他恢复方法等多种途径,希望能帮助到遇到数据丢失问题的用户。同时,也提醒大家在日常使用中注意数据备份和U盘保护,减少数据丢失的风险。
往期推荐: