NAS作为一种安全可靠的存储解决方案,广泛应用于各个行业。在众多用户中,摄影师群体尤其青睐NAS,因为他们通常需要存储大量照片素材。仅仅依靠相机的双卡槽显然无法满足他们的存储需求,这时NAS就成为了理想的选择。摄影师在拍摄时往往需要保存照片的RAW格式,即照片的原始信息,这种格式具有更高的宽容度,便于后期处理。因此,能够顺畅地读取和预览RAW格式的照片,对他们来说是优先级非常高的需求之一。
极空间在照片格式兼容上做的非常不错,RAW格式文件也能直接在文件管理或者相册中直接预览查看,同时点开照片的更多信息也能看到照片的EXIF信息能被完整的保留下来。

存储与预览这些基础功能满足了,那就需要考虑用NAS来拓展功能。既然都存储RAW格式图片了,那接下来要干嘛呢?自然是修图了啊!在处理RAW上一般会用到PS或者Lightrroom,但这就需要用到电脑了。那能不能直接将照片存入NAS的同时,利用NAS云端处理我们拍摄的RAW文件呢?还真能!
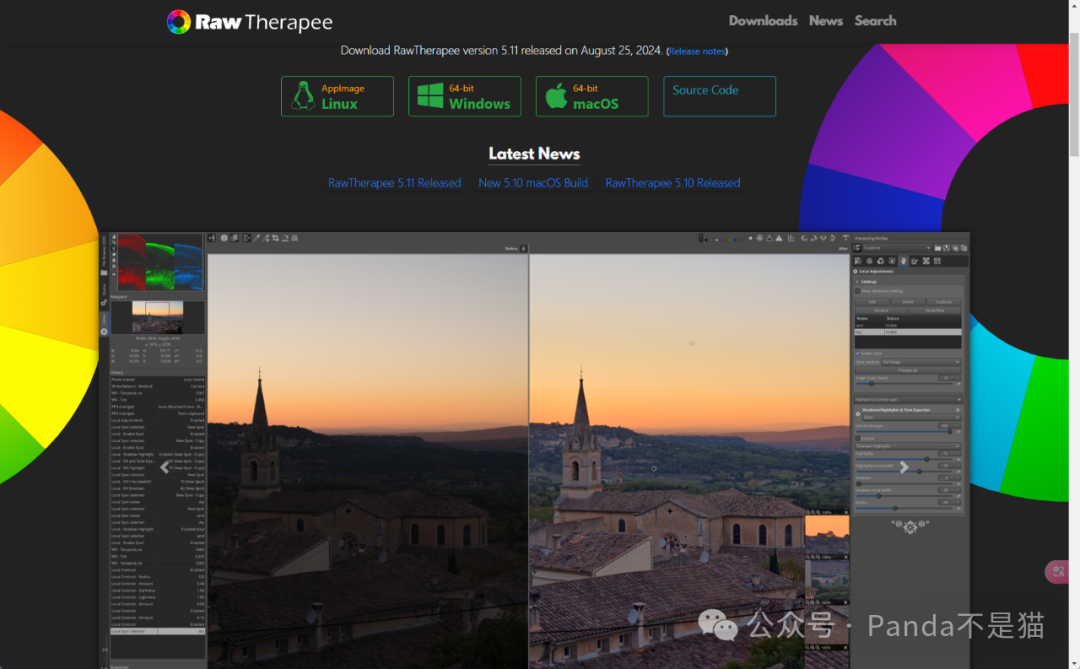
RawTherapee是一款强大的跨平台RAW照片处理程序,通过NAS搭建之后能直接通过WEB网页的形式云端处理存在NAS中的RAW文件,基本的照片处理功能该有的都有。像是直方图、波普图、光线调节、畸形矫正等等,Lightrroom中包分之七八十的功能它都能实现,但这一切都只用在网页操作即可,执行均是由NAS来处理。
项目预览熊猫这里放了三张RAW格式的图片用作展示,当前预览的界面为文件界面,这里能展示你存放在项目中的RAW文件,右边区域为筛选器,能看到已经列出了我照片的相机型号以及镜头型号。左侧则是项目根路径,不需要去过多研究。

最左侧有三个选项,分别为文件浏览器、队列以及编辑器。队列这里能设置我们在处理完照片之后需要导出的文件格式,例如jpeg,下方也能设置图片质量,同时导出进度也会在这里显示。

最后来到最为重要的编辑器界面,虽然项目目前没有中文,但实际上对于“老法师”来说,这样的界面太熟悉不过了。左上方能看到照片的直方图,同时提供了波普图、色谱图以及矢量图等等选择;正上方则是当前文件夹内的照片了;左下方为导航器显示目前选中照片,同时也会显示操作步骤;正中间则是照片处理前和处理后的对比图;最右侧则是需要用到的配置界面了。
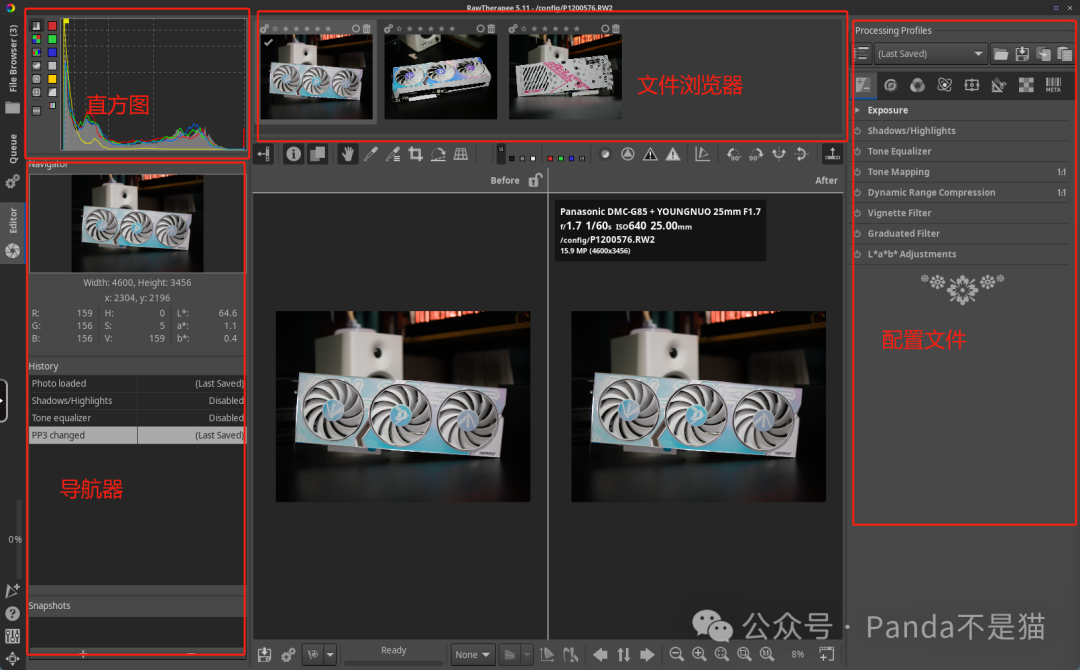
在配置文件设置这里,光设置可不行,想要设置项生效害的点击一下前面的小图标,这样才能在对比图中看到实时的预览情况。

管理照片参数处理就不介绍了,相信各位“老法师”比我这个新手摄影更懂。在处理完照片之后点击图片正下方的保存图标,这时候会让你选择保存位置,保存格式等等,这个位置需要咱们记住方便去NAS中查找,或者直接选择根目录也是可以的。
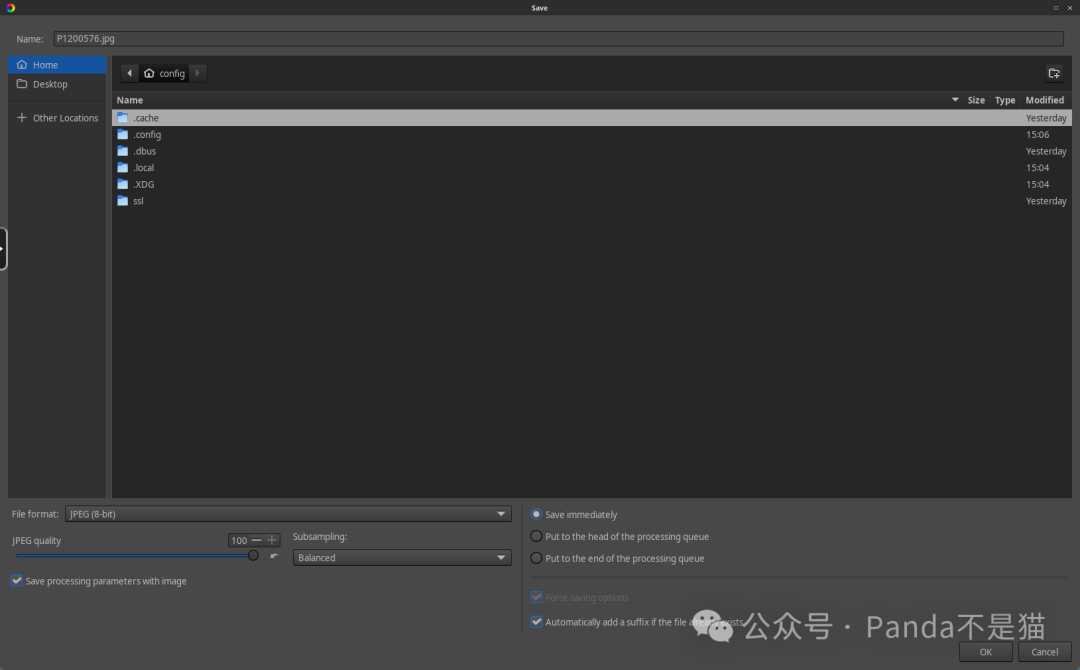
点击OK保存之后咱们再回到文件浏览器中,就能看到已经被修改保存的jpg格式文件了,根据文件夹的路径,直接到咱们创建Docker时映射的文件夹中去查看就能看到编辑好的图片了。

项目部署之前依然要先检查一下我们的Docker拉取情况,如果能直接连接DockerHUB那么可以忽略这一步,如果不能,那么请一定要设置镜像加速或Docker代理。熊猫这里列举一些可用的加速站点。

确认无误之后咱们打开极空间的Docker镜像仓库界面,选择自定义拉取输入输入镜像名:linuxserver/rawtherapee:latest下载,该镜像稍微有点大,下载还请耐心等待。

下载完成之后切换到本地镜像双击刚刚创建的镜像创建容器,这里记得改一下名字,默认会自动带上加速站的网址,所以改一下会更为好辨别。同时因为RAW的编辑和导出会涉及到编译,这里我们将核心显卡的功能勾选上。

随后在文件夹路径这里,我们将/config映射到NAS中,这里会存放项目的设置、证书以及照片文件。

最后来到端口,容器端口会有两个,3000是http协议,而3001是https协议,熊猫建议只需要映射3000端口就行了,如果需要用到反代,直接反代3000端口就可以。

最后点击应用启动容器,将我们需要编辑的RAW照片文件放到映射的文件夹中,这时候浏览器输入 http://极空间IP:3211 就能看到说明界面,关闭说明界面就能看到项目主界面了。
总结非常不错的项目,用来跨平台修图蛮好用的,不过因为使用的是Docker,所以在编辑或者导出图片时会比较吃内存,建议可以给极空间高一点内存,不要低于8G。

以上便是本期的全部内容了,如果你觉得还算有趣或者对你有所帮助,不妨点赞收藏,最后也希望能得到你的关注,咱们下期见!
