作为一个拥有iPhone和Mac苹果迷,iPhone和Mac之间的数据传输是不可避免的事情。无论是照片、联系人还是文档,高效的传输方式都可以节省我们的时间和精力。在本指南中,我们将介绍六种将文件从 iPhone 传输到Mac方法,无论您是否有 USB 数据线。让我们开始。
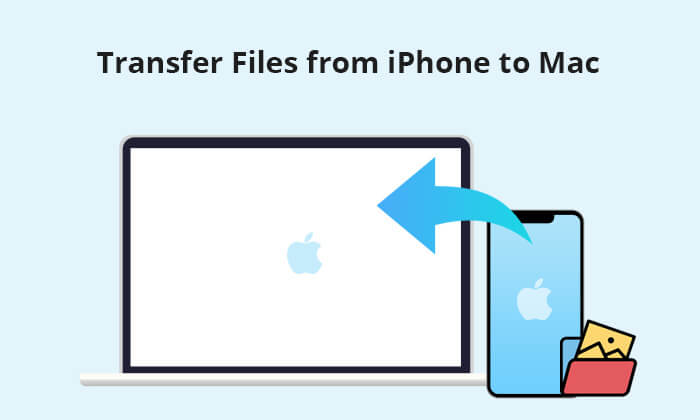
用数据线连接iPhone和Mac Book是最传统、最稳定的传输方式。以下是如何通过三种方式通过电缆将数据从 iPhone 传输到Mac Book。您可以选择最适合您需求的一种。
方法 1. 如何一键将文件从 iPhone 传输到Mac [最简单、最快]Coolmuster iOS Assistant为 iPhone/iPad/iPod 和Mac /PC 之间的数据传输提供了简单可靠的解决方案。它允许您将各种文件类型从 iPhone 传输到Mac ,包括联系人、短信、笔记、日历、书签、音乐、视频、照片、书籍和应用程序。并且传输速度快速稳定,所选数据可以顺利传输到您的Mac ,而不会造成质量损失。
Coolmuster iOS Assistant可以做什么?
在iOS设备和Mac /PC 之间传输文件。 支持传输联系人、短信、便笺、日历等。 轻松备份和恢复 iPhone/iPad/iPod。 直接在计算机上安装/卸载 iPhone 上的应用程序。 在 PC/ Mac上直接编辑/添加/删除联系人或其他 iPhone 数据。 支持最新的 iPhone 15/15 Pro 和iOS 17。请按照以下分步指南使用iOS Assistant 将文件从 iPhone 传输到Mac :
01在Mac上下载、安装并运行iOS Assistant,然后使用合适的 USB 线将 iPhone 连接到Mac 。
02根据提示点击iPhone上的“信任”,软件将自动检测您的iPhone。一旦检测到,您将看到该工具的主界面。

03在左侧栏选择数据类型,iPhone 中的文件将显示在右侧窗口中进行管理。选择您需要传输的文件,然后单击“导出”按钮将它们移动到Mac 。
方法 2. 如何通过 Finder 将文件从 iPhone 复制到Mac如果您的Mac运行的是 macOS Catalina,您可以使用 Finder 轻松将 iPhone 数据复制到Mac 。以下是如何通过 Finder 将文件从 iPhone 传输到Mac Book:
步骤 1. 使用 USB 数据线将 iPhone 插入Mac 。
步骤 2. 在Mac上启动 Finder,然后从左侧边栏中的“位置”部分选择您的 iPhone 名称。
步骤 3. 导航至右上角的“文件”选项卡,查看 iPhone 上包含文件的应用程序列表。

步骤 4. 单击所需应用程序旁边的箭头以显示其文件。
步骤 5. 只需将您想要共享的文件拖放到计算机上,无论是文件夹中还是直接拖放到桌面上。
方法 3. 如何通过预览将文件从 iPhone 移动到Mac如果您只想将图像和PDF文件从iPhone传输到Mac ,预览功能也是一个不错的选择。以下是如何通过预览将文件从 iPhone 复制到Mac :
步骤 1. 使用 USB 数据线将 iPhone 连接到Mac 。
步骤 2. 打开“预览”应用程序。
步骤 3. 选择“文件”>“从 iPhone 导入”。

步骤4.选择您要传输的文件,然后单击“导入”。
方法 4. 如何使用照片应用程序将文件从 iPhone 移动到Mac如果您只想将照片从 iPhone 传输到Mac ,“照片”应用程序是一个不错的选择。它可以帮助您以非常快速和简单的方式将照片从 iPhone 移动到Mac 。操作方法如下:
步骤 1. 使用 USB 数据线将 iPhone 连接到Mac 。
步骤 2. 在Mac上运行“照片”应用程序。
步骤3.单击左侧边栏中的设备名称,您将看到iPhone上的照片和视频。
步骤 4. 选择要传输到Mac的照片,然后单击“导入所选内容”将它们移动到Mac 。

如果您没有数据线或者更喜欢无线传输,还有多种方法可供选择。下面介绍三种无线文件传输的方法,方便您在不同的情况下使用。
方法 1. 如何通过 iCloud Drive 将文件从 iPhone 移动到MaciCloud Drive 允许您在所有 Apple 设备之间同步文件。这种方法不仅简单易用,而且保证了文件的安全。 (如何将 iPhone 同步到Mac ?)
操作方法如下:
步骤 1. 在 iPhone 上,前往“设置”> [您的姓名] > 点击“iCloud”> 启用“iCloud Drive”。

步骤 2. 在Mac上,转到 Apple 菜单 >“系统偏好设置”> 单击“Apple ID”> 选中“iCloud Drive”旁边的框。

步骤 3. 在 iPhone 和Mac上设置 iCloud Drive 后,您可以将文件保存到 iPhone 上的文件应用程序,然后它们将自动同步到Mac 。这样,您就可以通过 iCloud 下的“Finder”>“文档”来访问Mac上的文件。
方法 2. 如何使用 AirDrop 将 iPhone 数据复制到Mac在 iDevice 之间传输文件时,AirDrop 非常方便。这是无需 iTunes 将文件从 iPhone 传输到Mac理想方式。 AirDrop 不需要 USB 电缆,您需要打开设备上的 Wi-Fi 和蓝牙,并将设备放置得足够近才能进行传输。步骤如下:
步骤1.在iPhone上,从屏幕底部向上滑动并点击“AirDrop”,然后根据您的需要选择“仅限联系人”或“所有人”。

步骤 2. 在Mac上,打开 Finder 窗口并选择“AirDrop”。设置“允许我被发现”为“仅限联系人”或“所有人”。

步骤 3. 选择 iPhone 上要传输的文件,然后点击“共享”图标,例如照片。在这里您将看到您的Mac的名称,点击即可通过 AirDrop 将照片共享到您的Mac 。

步骤 4. 在Mac上,保存从 iPhone 发送的文件。
方法 3. 如何使用电子邮件将数据从 iPhone 传输到Mac Book如果您想传输一些小文件,电子邮件可以帮助您轻松完成数据传输。以下是如何使用电子邮件将文件从 iPhone 传输到Mac :
步骤 1. 在您的 iPhone 上,撰写一封电子邮件并附加您要传输的文件,然后将此电子邮件发送给您自己。

步骤 2. 在Mac上,登录同一电子邮件帐户,然后打开电子邮件并将文件从 iPhone 下载到Mac 。
底线虽然将文件从 iPhone 传输到Mac方法有很多,但Coolmuster iOS Assistant因其简单且功能强大而成为最推荐的选择。如果您希望更有效地管理和传输文件,请尝试Coolmuster iOS Assistant 。无论您选择哪种方法,您都可以轻松地将文件从 iPhone 传输到Mac Book。
