本期教学视频附在文末(每期的图文教程都有相关视频教程,图文结合视频,学习效果更好哦)。
本期教程我们的任务,是为下面这张图片添加上自然光晕的效果,后期图片处理中会经常使用到这个技巧。


工具/材料:
电脑、Photoshopcc 2019、素材图片一张
方法/步骤:
1、打开如下所示的素材图片,在树林中仰拍的树林天空图片。
点击面板下的“小太极(创建新的填充或调整图层)”,在打开的菜单中,选择“色阶”。
打开”色阶“对话框,调整其参数,原图的明暗对比不够强烈,我们通过调整色阶,可以让明暗对比更加强烈。
如下图所示,将左边的黑色滑块,稍稍右移给到15左右,让暗部区域更暗;然后将右端的白色滑块稍稍左移,给到238,让亮部区域更亮;然后将中间调滑块左移,给到1.61。
好,经过“色阶”调整后,整张图片变得更加明快,明暗对比更加强烈,也更加有层次。
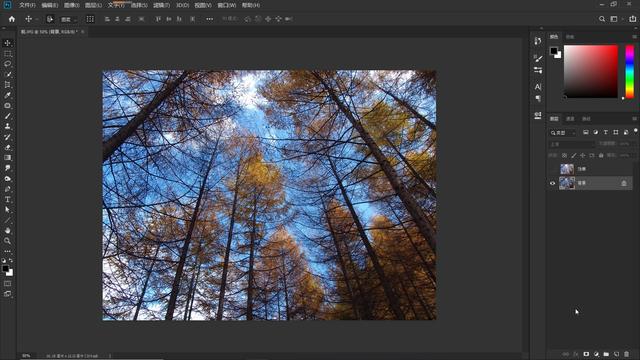
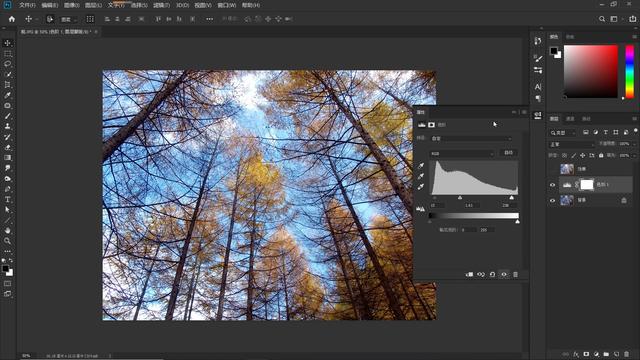
2、再次点击“小太极”,选择“色相/饱和度”,如下图所示,打开“色相/饱和度”对话框,首先整体增加“饱和度“,本案例给到37。
然后选择“黄色”,调整“色相”滑块,左移,给到-6,黄色里稍稍增加一点红色,也就是浅橙色,然后将“饱和度”滑块右移,给到44。
经过“色相/饱和度”的调整,树林沾染上了浓郁的秋色,整张图片也因此变得明媚起来。

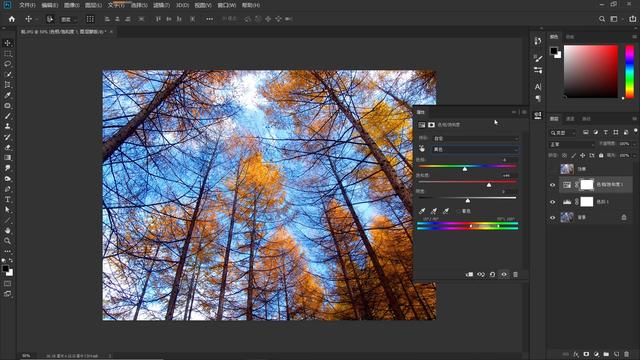
3、好,下面就是这个案例的点睛之笔——添加光晕。
首先Ctrl+shift+Alt+E盖印图层,点击“滤镜-渲染-镜头光晕”,打开“镜头光晕”对话框,如下图所示,设置其参数:“镜头类型”选择“50-300毫米变焦”;“亮度”给到120%;在预览窗中我们可以看到一个黑色小加号“+”,这是光晕所处的位置,拖动鼠标左键,我们可以通过拖动这个光晕,调整光晕的位置,我们把”+“移至图片中最亮的地方,点击确定。
最终的效果如下图所示,与原图相比,此时的图片,是不是犹如一个化了妆的女孩,比调整前更加光彩照人!
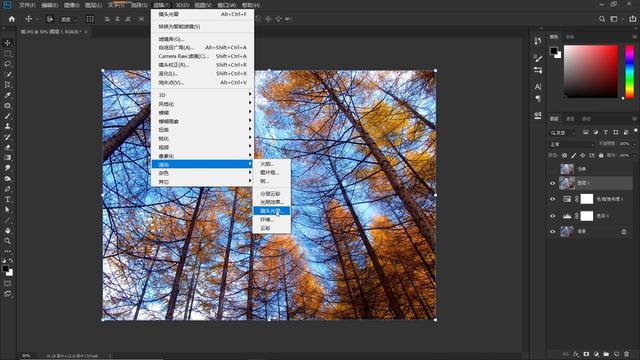


本期教程就到这里,你学会了吗?有兴趣的朋友自己动手试试吧,百看不如一练,如果有不明白的地方,可以看文末的视频教程,我们下期教程再见!
本期同步教学视频:
让我们共同成长,成为更优秀的自己!
如果本篇教程对你有所帮助,请别忘记点赞、评论、转发、收藏!更多关于PS的精彩内容,敬请持续关注!

