Excel 中的隐藏和筛选,虽然从视觉上都能达到同样的效果,但是在很多操作和技巧方面,却是很不一样的。
今天就以大家高频问到的复制和粘贴来讲解应对技巧。复制出来可能还相对容易,粘贴回去可就有难度了。
案例:下面我将以下图为例,分别教大家如何从隐藏、筛选区域复制出来和粘贴回去。

1. 点击“品类”旁边的筛选按钮 --> 仅选择“荠菜鲜肉”--> 点击“确定”


2. 要将筛选后的区域复制出来,不需要特别技巧,只要选中需要复制的区域 --> 复制、粘贴到目标区域即可
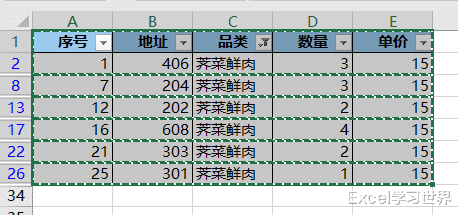

1. 选中需要隐藏的行 --> 右键单击 --> 在弹出的菜单中选择“隐藏”


我们先看看,直接复制粘贴的话,是不是跟筛选区域一样可行?
2. 选中需要复制的区域 --> 复制粘贴到目标区域

不行啊,隐藏区域也复制过来了。

正确的操作应该是这样:
3. 选中需要复制的区域 --> 按 Alt+;
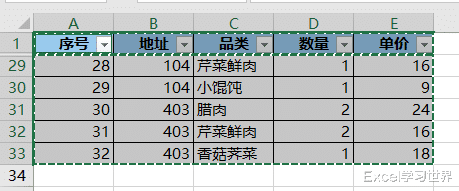
4. 复制粘贴到目标区域

如果我直接将红框内的列表粘贴到上方筛选过的表格旁边,看看会怎么样。

粘贴以后,只看到了一个单元格中有内容。

如果取消筛选,就会发现列表被粘贴在了连续的行中,刚才有一些是因为筛选的缘故被隐藏起来了。

那么如何能粘贴到筛选出来的区域中呢?为了便于分辨,我将刚才的文字替换成了序列值。

1. 将 G 列作为辅助列,选中与表格露出部分同等的行 --> 输入“1”--> 按 Ctrl+Enter

2. 在 F2 单元格中输入以下公式 --> 下拉复制公式:
=INDEX($A$36:$A$41,SUM($G$2:G2))
公式释义:
SUM($G$2:G2):从 G2 单元格开始,依次往下累计求和,会生成 1、2、3……依次类推的一列数据;重点就是第一个参数绝对引用,第二个参数相对引用;
INDEX($A$36:$A$41,...):从区域中提取第 N 个值,N 为上述 sum 函数的结果


现在取消筛选验证一下,所有数值确实填充到了“荠菜鲜肉”所在的每一行。

如果要粘贴到未隐藏区域,请参阅
Excel 经典难题 – 忽略隐藏行粘贴,谁料只要一个快捷键就够了
Excel – 困扰很久的跳过隐藏行粘贴,2 种更简单的方法了解一下
