在日常使用U盘的过程中,我们可能会不小心删除或格式化了一些重要文件,导致数据丢失。面对这种情况,很多人可能会感到焦虑和无助。但其实,只要掌握了正确的方法,U盘数据的恢复并不复杂。本文将为大家提供一份详细的教程,帮助大家轻松找回丢失的U盘文件。

图片来源于网络,如有侵权请告知
一、文件历史记录恢复如果电脑开启了文件历史记录功能并备份过U盘数据,那么可以利用这一功能来恢复U盘数据。
1、打开电脑的“设置”,选择“更新和安全”。
2、在“备份”选项中找到“使用文件历史记录备份”的功能。
3、通过文件历史记录,选择需要恢复的文件和日期,进行恢复操作。
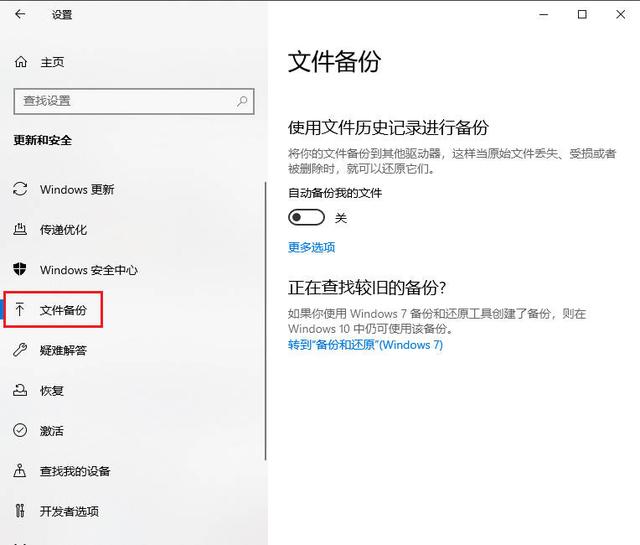 二、显示隐藏文件恢复
二、显示隐藏文件恢复插入U盘后,有时会发现部分文件不见,用户可能误以为被删。其实,文件可能只是被隐藏,通过显示隐藏,即可轻松找回。
1、插入U盘后,按Win+E打开文件资源管理器,找到U盘驱动器并进入。
2、点击“查看”选项,勾选“隐藏的项目”,即可查看是否有隐藏的文件。
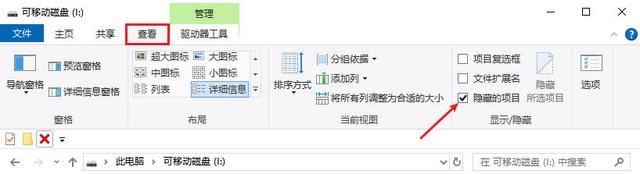 三、系统自带功能恢复
三、系统自带功能恢复遇到U盘文件丢失的情况,怎么恢复数据?系统自带的恢复功能有时也能轻松帮你找回丢失的文件。
1、将U盘插入电脑,右键点击U盘图标,选择“属性”。
2、在弹出的窗口中,选择“工具”选项卡。
3、点击“检查”按钮,系统会自动检查并修复U盘中的错误。
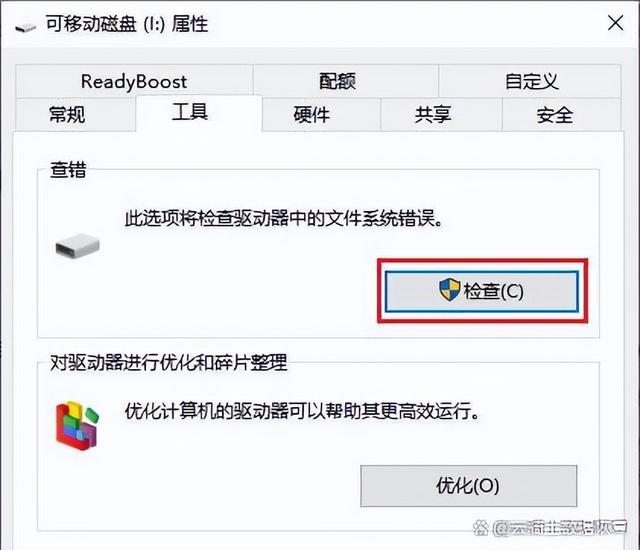 四、专业数据恢复软件恢复
四、专业数据恢复软件恢复若想要更快速且有效地恢复U盘数据,不妨优先在电脑上常备一款数据恢复软件,如专业的云骑士数据恢复软件,它具备强大的扫描和恢复功能,能够帮助用户快速找回丢失的U盘、硬盘、内存卡等数据,同时,还提供了预览功能,让用户在恢复前能够预判文件的可用性。如有需求,您可以下载该应用,参考以下步骤恢复U盘数据。
1、到官网下载云骑士数据恢复软件,安装并运行,将U盘通过USB接口连接电脑。
2、在软件界面中选择“U盘/内存卡恢复”模式,选择丢失数据的U盘分区,点击“开始扫描”。
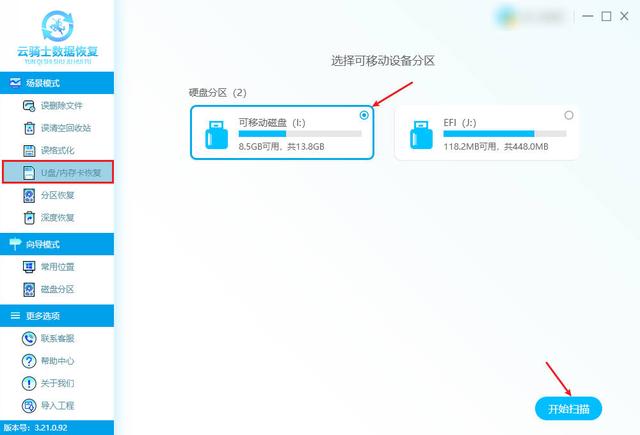
3、扫描完成后,根据文件类型、文件名等方式找到所需文件,双击文件或点击预览模式进行文件预览。
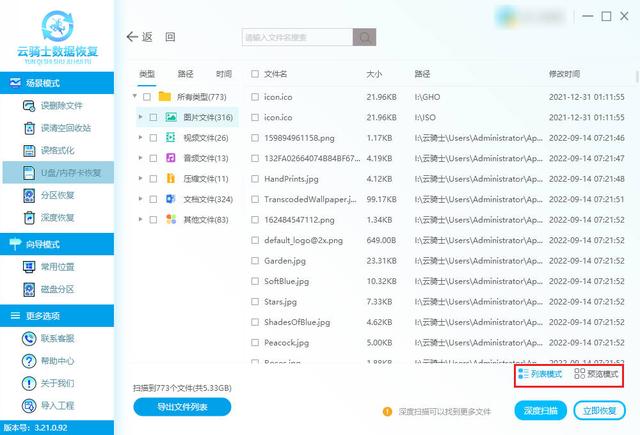
4、勾选需要恢复的文件,点击“立即恢复”,设置保存路径,点击“确定”并等待数据导出成功。
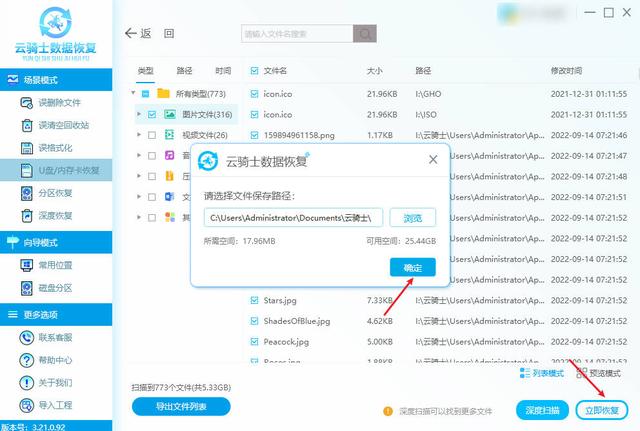 五、寻求线下人员恢复
五、寻求线下人员恢复寻求线下人员进行数据恢复同样是一个值得考虑的选择。在做好承担一定金钱和时间成本的准备后,将出现问题的U盘送至专业的数据恢复机构进行线下恢复。但请注意,此方法存在信息泄露的风险,因此务必选择一个信誉度高的机构进行委托,以免给自己带来不必要的困扰。

图片来源于网络,如有侵权请告知
U盘数据恢复有哪些注意事项在尝试恢复U盘数据时,需要注意以下几点:
⑴数据丢失后禁止再往源盘里面写入新数据,以免造成二次破坏,增加恢复难度。
⑵使用数据恢复软件时,应选择全盘扫描以确保找到所有可恢复的文件。
⑶恢复文件时,应选择与原U盘不同的存储位置,以避免数据覆盖。
⑷不要自行拆解U盘,非专业操作可能会对硬件造成二次损伤。
⑸在电力不稳的环境下进行数据恢复操作可能会导致恢复过程失败,甚至损坏U盘。
⑹避免盲目格式化U盘,这可能会清除所有残留的数据痕迹,使得数据恢复变得更加困难。
如何预防U盘文件丢失预防U盘文件丢失,可以采取以下措施:
①定期备份:将U盘中的重要文件定期备份到电脑、云存储或其他存储设备中,以防万一数据丢失或损坏。
②安全插拔:在拔出U盘前,确保已安全退出,避免直接拔出导致数据损坏或丢失。
③防病毒保护:定期更新杀毒软件,确保U盘在插入电脑前已进行全盘扫描,防止病毒感染导致文件损坏或丢失。
④避免物理损坏:妥善保管U盘,避免摔落、水浸等物理损坏情况的发生。
⑤检查文件系统:定期检查U盘的文件系统,确保没有错误或损坏,及时修复问题。
结尾:通过上述几种方法,你应该能够轻松找回U盘数据。当然,在尝试恢复U盘数据时,也需要遵循一些注意事项,而数据恢复并不总是成功的,特别是当U盘受到严重物理损害时。因此,定期备份你的数据始终是重要的预防措施。希望本文能帮助你解决U盘数据丢失的问题,并让你更加珍惜和保护你的宝贵数据。
往期推荐: