本期教学视频附在文末(每期的图文教程都有相关视频教程,图文结合视频,学习效果更好哦)。
本期教程,我们来学习制作酷炫的3d立体海报,效果图如下,使用到的主要技能是凸出滤镜,有兴趣的朋友,跟着小编的开始吧。
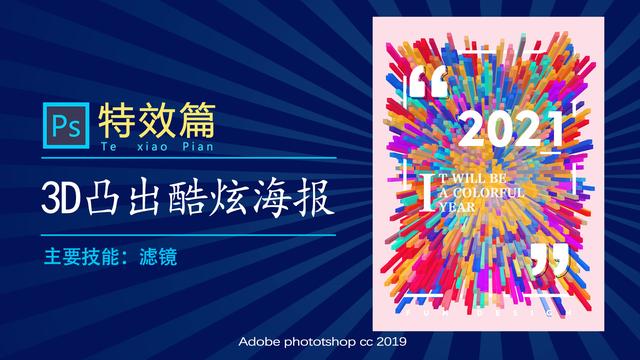
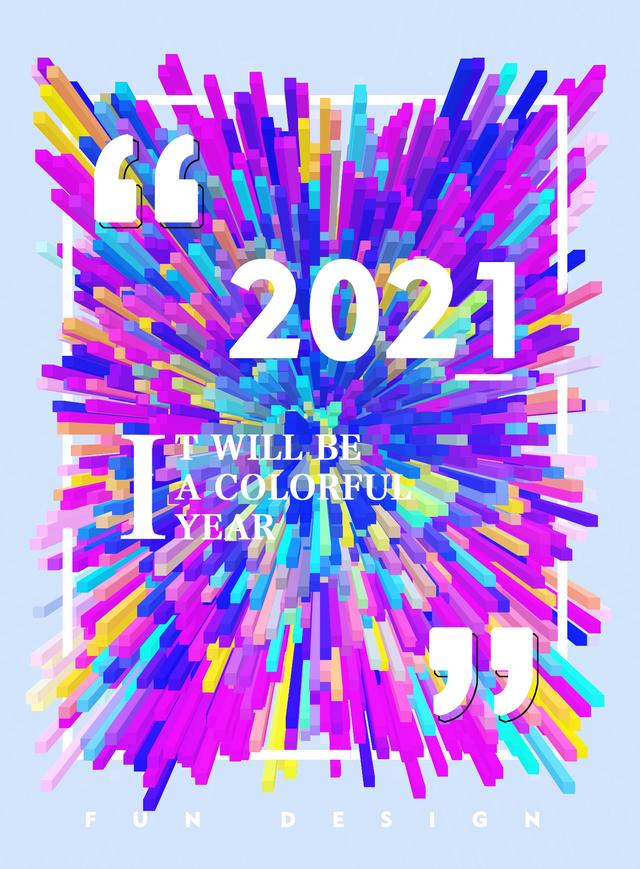
工具/材料:
电脑、Photoshopcc 2019
方法/步骤:
1、新建文件,大小1400像素*1900像素,分辨率72像素/英寸,新建三个图层:将新建的底层图层填充白色;新建的中间图层,填充一个饱和度较高的颜色,本案例填充红色。
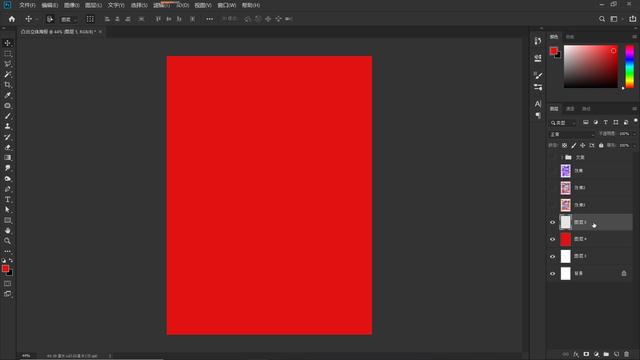
新建的顶层图层,使用“画笔工具”,给画布涂抹各种饱和度较高的颜色,颜色随自己喜好搭配。
点击“画笔工具”,设置“画笔笔尖形状”,本案例选择炭笔,调节好画笔大小,大小给到120像素左右,设置前景色,这里先选择高饱和的玫红色,由画布的中心向四周涂抹出放射性的线条,操作后效果如下。
同样的方法,选取饱和度较高的颜色,多涂抹几种颜色。
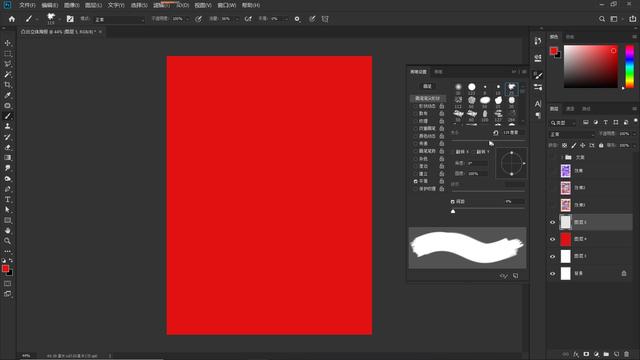

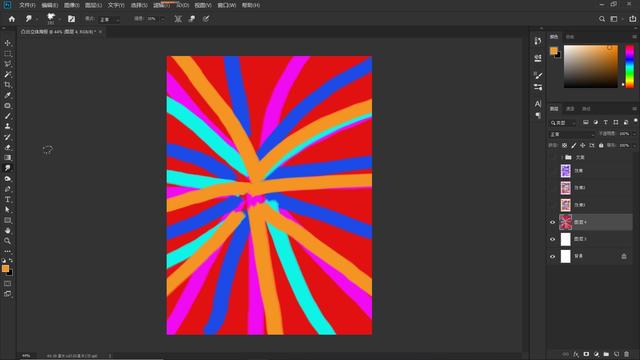
2、彩条涂抹好以后,Ctrl+E将涂抹好的彩色线条图层与红色图层合并。
然后,点击“涂抹工具”,“强度”给到35%;“画笔大小”设置为200个像素,如下图所示,由画布的中心向外螺旋状涂抹。
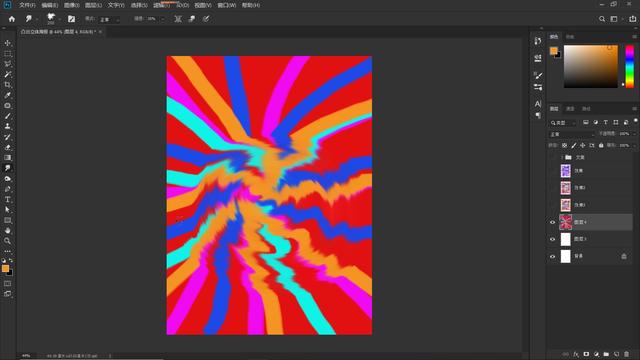
3、点击“滤镜-扭曲-旋转扭曲”,打开“旋转扭曲”对话框,角度,本案例给到380度。操作后效果如下图所示。


4、Ctrl+t自由变换,同时按照shift键和alt键,向画布中心缩小这个图案,如下图所示,将图案缩小至画布大小的9分之一左右,Enter确认。
Ctrl+E将这个图案与下面的白色图层合并,好,下面就是本期教程最关键的一步。

5、点击“滤镜-风格化”,选择“凸出”,打开“凸出”对话框,如下图所示,设置其参数:类型选“块”(“块”形成柱状体,“金字塔”形成椎字体;大小:10像素;“深度”给到255,这也是深度的最大值;选择“随机”;勾选“立方体正面”,点击确定。
好,给计算机几分钟运算的时间后,马上就是见证奇迹的时刻!
如下图所示,一个酷炫的放射状3d立体效果出来了!

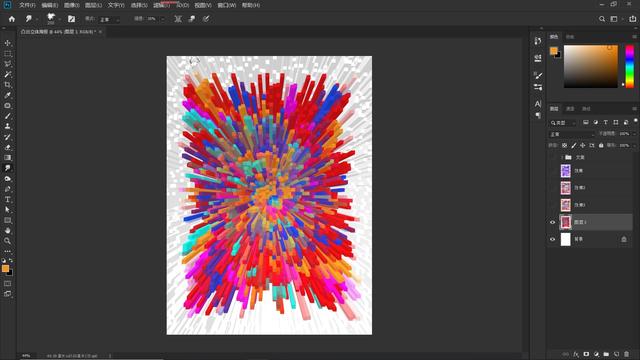
6、下面我们要做的,就是把彩色的这些柱状体抠出来,换而言之,就是要把周边这些灰色的、白色的柱状体抠除。
为了方便观察抠图效果,新建一个背景图层。
将图案图层命名为“凸出”,点击“选择-色彩范围”,我们将用“色彩范围”的方法抠除图案中,那些灰色的、白色的柱状体。
采样边缘柱状体的白色,适当调节“颜色容差”滑块,尽可能地框选出不需要的区域,按Delete删除,Ctrl+D取消选区。
观察图像,我们会发现,图案周边还有很多地方没有抠干净,没有关系,我们再执行几次“色彩范围”命令。
经过3次“色彩范围”法的抠图处理,图案周边这些灰色白色的柱状体,基本上就消除干净了。
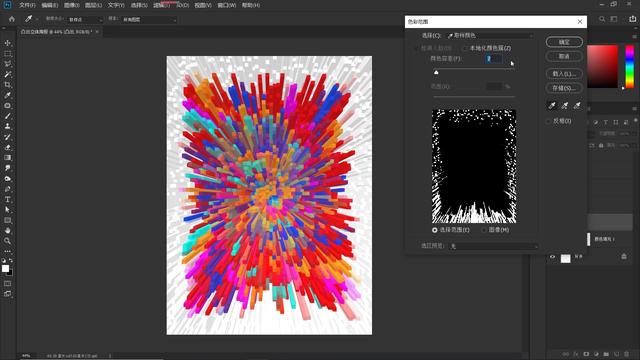
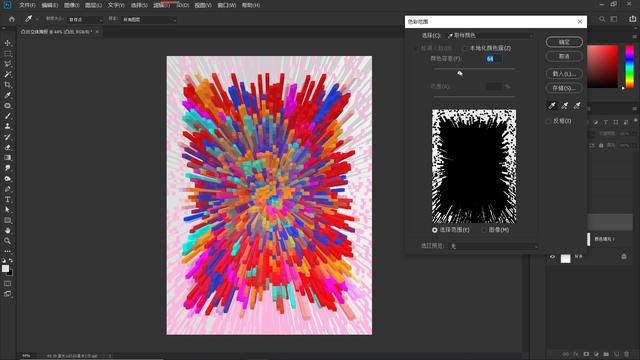
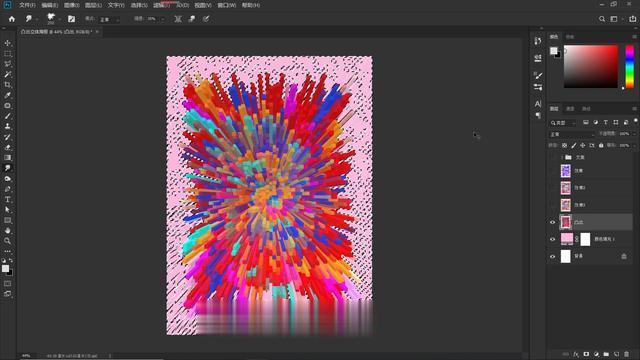
一些零星的色块,我们直接点击“橡皮擦工具”擦除即可。

7、下面我们来调整一下画面的明暗关系,点击“小太极”(“创建新的填充或调整图层”按钮),选择“曲线”,打开“曲线”对话框,如下图所示,先整体提亮,后暗部下压,增强明暗对比。
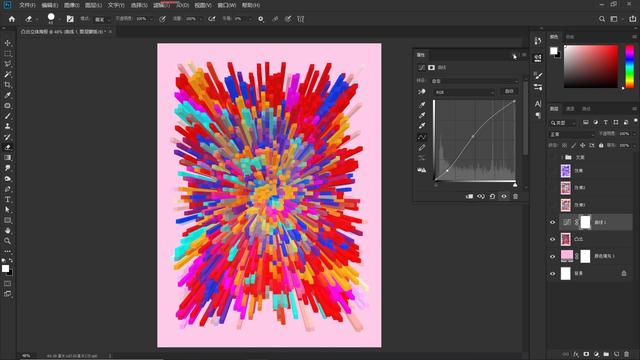
8、新建一个图层,命名为“框”,点击“矩形工具”,设置填充“无”,描边宽度21像素,白色,在画布中心,绘制一个矩形框,居中处理一下,操作后效果如下图所示。
选中“框”图层,单击鼠标右键,栅格化图层。
按住Ctrl键,点击“凸出”图层的图层缩览图,调出它的选区。
按住Alt键,为“框”图层添加黑色图层蒙版,点击“画笔工具”,选择“硬边圆画笔”,适当调节大小,前景色为白色,将部分遮挡住的边框涂抹出来,形成了立体穿插的视觉效果,如下图所示。
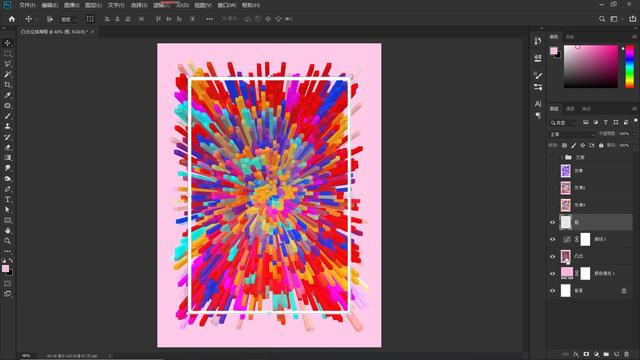

9、边框处理好后,再加上文案,如下图所示,一张酷炫的3d立体效果海报,我们就完成了!
如果对颜色不是很满意的话,大家也可以调整,点击“小太极”,选择“色相饱和度”,拉动“色相”滑块,寻找符合自己需要的色彩,色彩变幻,就像万花筒一样哦。
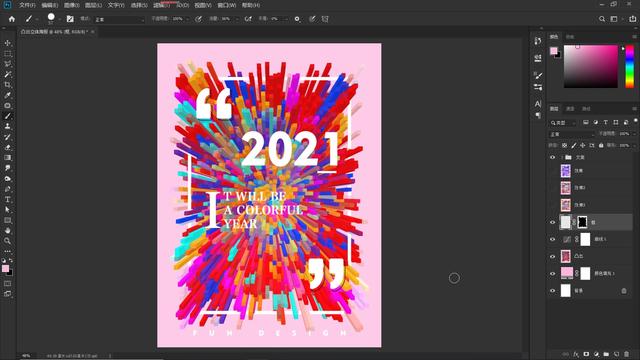

本期教程就到这里,你学会了吗?有兴趣的朋友自己动手试试吧,百看不如一练,如果有不明白的地方,可以看文末的视频教程,我们下期教程再见!
本期同步教学视频:
让我们共同成长,成为更优秀的自己!
如果本篇教程对你有所帮助,请别忘记点赞、评论、转发、收藏!更多关于PS的精彩内容,敬请持续关注!
