很多人买Mac只是为了在星巴克拍照,或者更离谱的——花上万买iMac,就为了装Windows打游戏。这就像买劳斯莱斯去送外卖,奢侈得令人窒息!

所以,今天我就来分享8个超级实用的Mac技巧,让你的Mac发挥真正的价值,效率翻倍,甚至还能收获隔壁小姐姐崇拜的目光(虽然你只是在改PPT)。
1. 触控板变身“悬浮鼠标”Mac的触控板用过之后,你会得一种病——“其他触控板恐惧症”,再碰Windows笔记本就像从特斯拉换回五菱宏光,处处别扭。
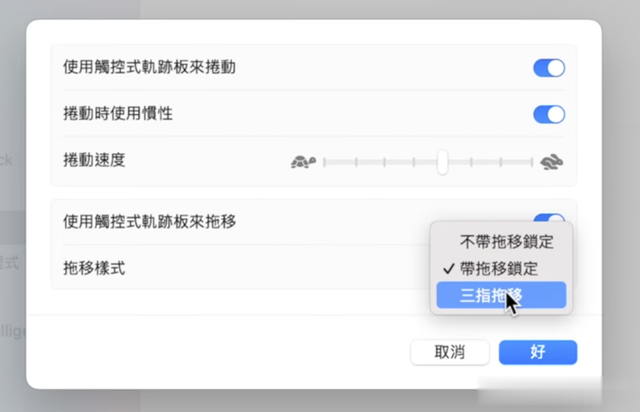
如果你觉得拖拽文件时手指要一直按着太累,那试试这个神技: 打开【系统设置 → 辅助功能 → 指针控制】,开启“拖移锁定”。
现在,双击文件后,你的手指可以自由抬起休息,拖拽像德芙巧克力一样丝滑。
(PS:当然也可以开启“三指拖移”,用三根手指就可以拖移文件、图片、窗口。)
2. 屏幕四角暗藏“魔法传送门”
系统设置 → 桌面与程序坞 → 触发角
Mac的四个屏幕角,简直是隐藏的时空通道!设置方法:打开【系统设置 → 桌面与程序坞 → 触发角】,然后设定自己喜欢的快捷操作。
推荐搭配: 左下角:一键清空桌面(适用于紧急隐藏小电影) 右上角:秒开备忘录(记灵感比前任手机号还快)
怕误触?按住Ctrl再滑,误操作概率降到0,安全系数堪比保险柜。
3. 空格键:上帝级文件预览在Mac上,选中文件 → 按空格键,你就能瞬间预览各种格式的文件,包括PDF、Word、PSD、视频,甚至TXT。
这个功能强大到什么程度? 我奶奶靠它发现了30年前藏私房钱的文档!
4. 截图神器,比瑞士军刀还猛Mac的截图功能,不仅可以截图,还能录屏、加注释,简直是生产力天花板。
快捷键: ⌘ + Shift + 3 = 整个屏幕 ⌘ + Shift + 4 = 选定区域 ⌘ + Shift + 5 = 录屏+截图+定时拍摄(PPT演示神器)
下次给爸妈讲解App使用方法,直接录屏,少打30条语音,家庭和睦指数+100!
5. 文件重命名批量化文件名乱七八糟?不用一个个改,Mac的批量重命名让你轻松管理!
✅ 选中文件 → 右键 → 重新命名,你可以: 批量替换文件名(比如“未命名”改成“2024工作总结V99”) 自动编号(适用于整理旅游照片,不再有“IMG_9283_final最终版2”)
6. 三指查词,秒变词典大师在Mac上,三指轻点任何英文单词,你会瞬间看到翻译、定义和用法。
就连pneumonoultramicroscopicsilicovolcanoconiosis(火山矽肺病)都能搞定,英语渣渣的福音!
7. ⌘+H:一键隐藏软件,摸鱼必备老板走过来,屏幕上还开着B站?不用慌,按⌘+H,窗口瞬间隐藏,比灭霸打响指还快。
配合⌘+Tab快速切换应用,你就能在“摸鱼”和“认真工作”之间无缝切换,装得比谁都像样。
8. Mac的“三长两短”救命键如果你的Mac应用突然卡死,不用等它“想通”,直接来个三长两短:
⌘+Option+Esc = 直接弹出“强制退出”窗口,比喊“阿弥陀佛”管用100倍。
这就相当于Windows的Ctrl+Alt+Del,能救回你卡死的应用,也能终结你的忍耐力极限。
如果你学会了这8个技巧,恭喜你,已经获得“Mac忍者”认证!下次去咖啡厅,记得打开终端,随便敲几行代码(哪怕只是ping百度),让旁边那个用Windows的社畜怀疑人生。
(如果这些技巧都救不了你的工作效率,那我劝你直接跳槽吧。)
