当你电脑使用多年,又不经常清理,众多的垃圾文件堆积在C盘目录里面,导致C盘越来越不够用,最终让C盘爆满,这样不仅会让电脑运行速度变得极慢,而且还会导致系统出现各种错误无法正常使用。

今天就来教大家6个C盘清理步骤,快速腾出C盘几十个G的空间,建议收藏备用,或许有天你会用到!

这里以windows11为例:
第一步:清理系统临时文件
这里可以清理掉系统长期遗留下来无用的更新文件和缓存文件。
任务栏右键,选择任务栏设置。

点击系统,点击存储。

点击临时文件

全选后点击删除文件。

第二步:卸载无用应用
windows系统自带了很多大家根本不用上的应用,占用了系统很多空间。
我们返回到存储界面,点击安装的应用。

在这里卸载掉系统自带的用不到的应用。

第三步:开启存储感知
返回到存储界面,点击存储感知右边的开关将它开启。

它可以根据你自己设定的清理计划自动清理系统垃圾,自动清理的时间根据你的实际情况设置。

第四步:更改默认保存路径
我们在网上下载的图片,视频,文档等都会默认保存到C盘。
返回存储界面,点击高级存储设置,点击保存新内容的地方。

将默认保存的位置移动到其他磁盘,减去C盘的负担。
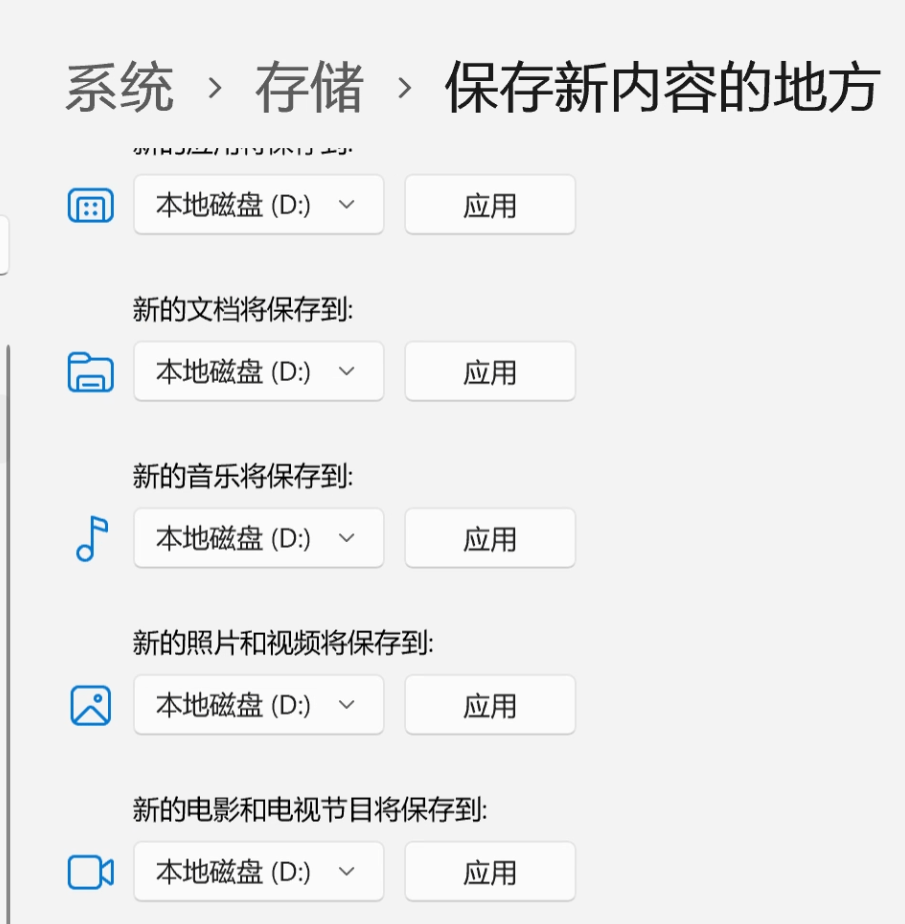
第五步:关闭系统还原点,并删除还原文件
系统还原点会占用大量的C盘空间,而我们平时并没有用到还原的功能,所以可以关闭掉。
点击系统,系统信息。

选择系统保护。

点击C盘,点击配置。

选择禁用系统保护,把最大使用量拉到最小,点击删除,然后点击确定。

第六步:关闭休眠文件
点击系统,存储。

高级存储设置,其他驱动器上使用的存储空间。

点击C盘。

选择系统和保留。
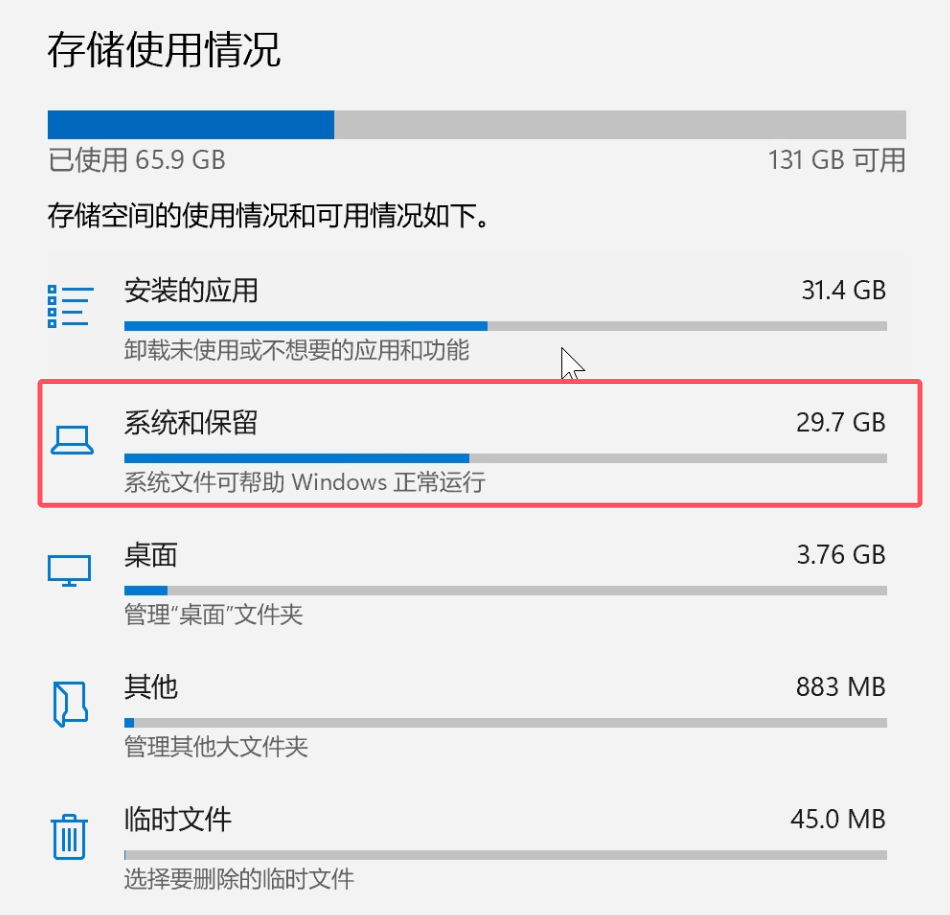
在这里我们看到休眠文件占用了很多C盘的空间,关闭它也不会对系统造成影响。

点击开始,在输入框输入:cmd,并以管理员身份运行。

在弹出的命令框输入:powercfg -h off,回车,此时休眠文件就关闭掉了。

通过以上六个步骤,可以快速给C盘腾出大量存储空间,如果你的C盘出现不够用的情况,可以通过以上方法来给C盘减负!
如果通过文字内容还是不清楚怎么操作,请看以下实操视频
C盘满了不够用?用这6个清理步骤,快速多出几十G空间!
