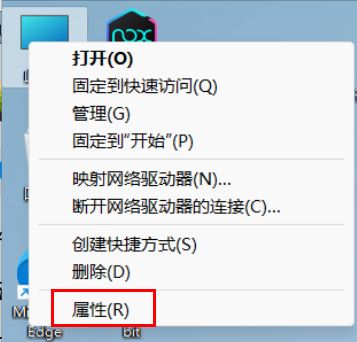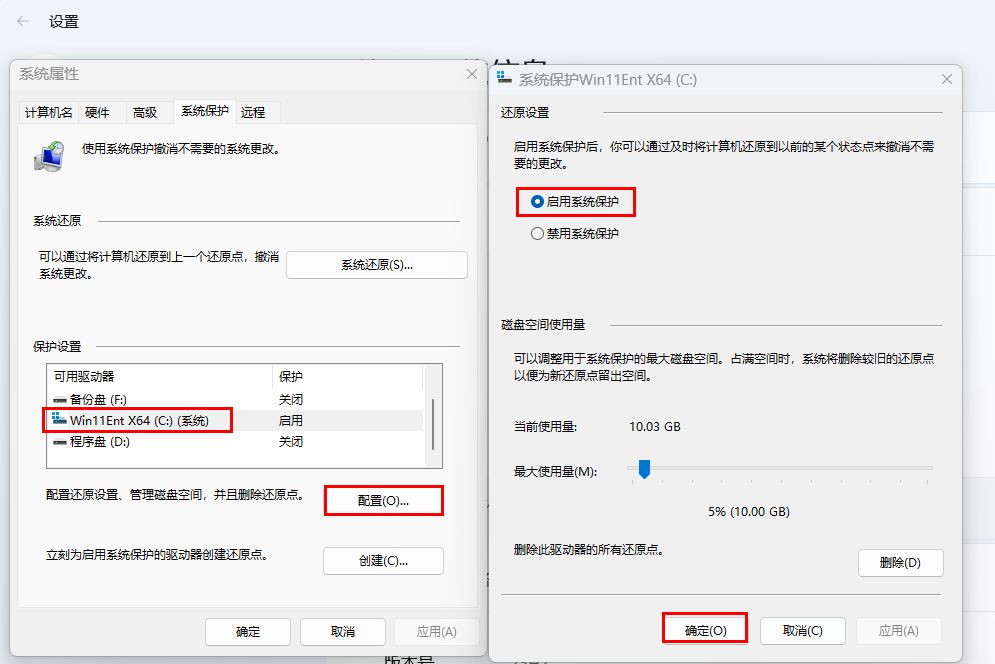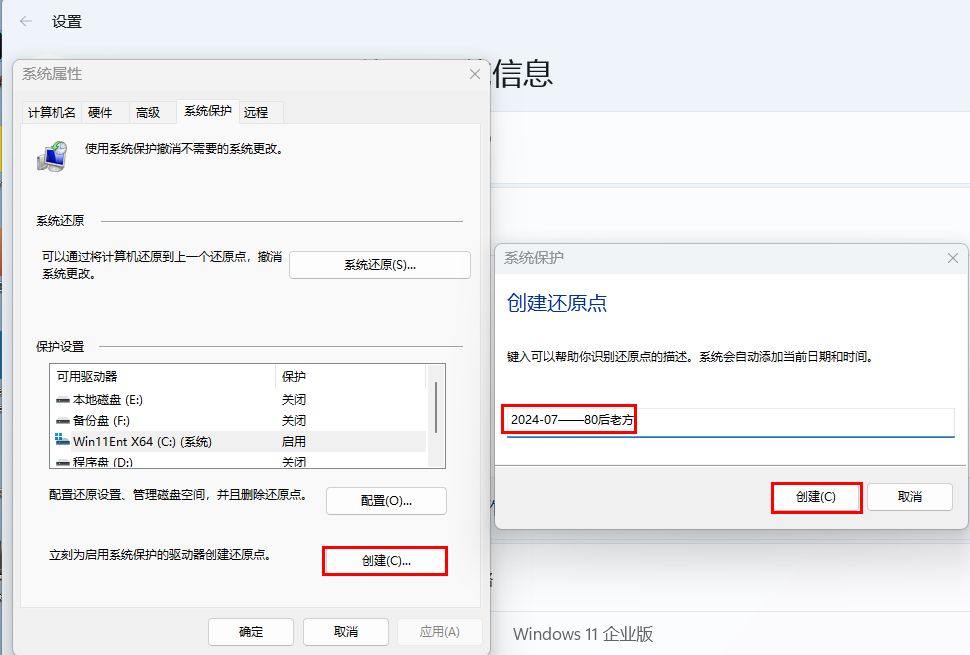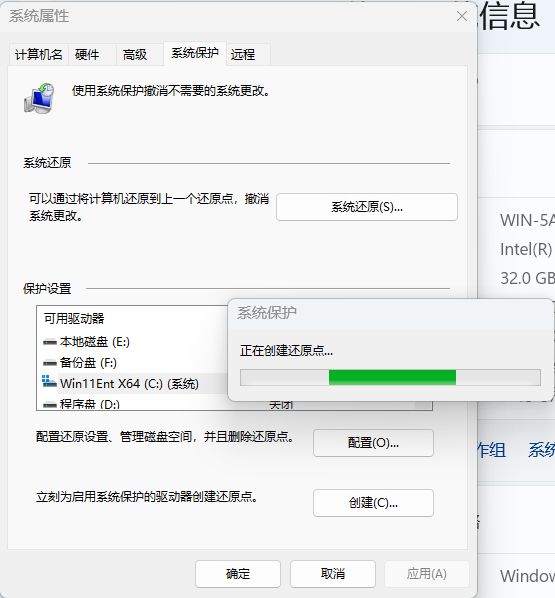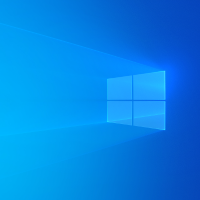你有没有遇到过这样的情况:电脑突然卡顿,软件无响应,甚至系统崩溃?这时候,如果你有一个系统还原点,就能轻松回到问题发生前的状态,避免重装系统而造成时间浪费。

今天,我就来教你如何在Windows系统中创建还原点,让你的电脑随时“时光倒流”!
第一步:打开系统属性首先,右键点击“此电脑”或“计算机”图标,选择“属性”。在左侧菜单中点击“系统保护”。
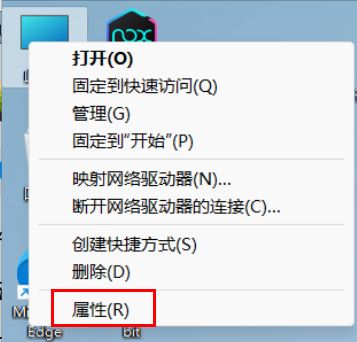
第二步:选择驱动器在“系统属性”窗口中,选择你想要创建还原点的驱动器(通常是系统盘C盘)。点击“配置”按钮,确保“系统保护”已开启。

第三步:创建还原点回到“系统属性”窗口,点击“创建”按钮。输入一个描述性的名称,比如“安装新软件前”或“系统更新前”,然后点击“创建”。
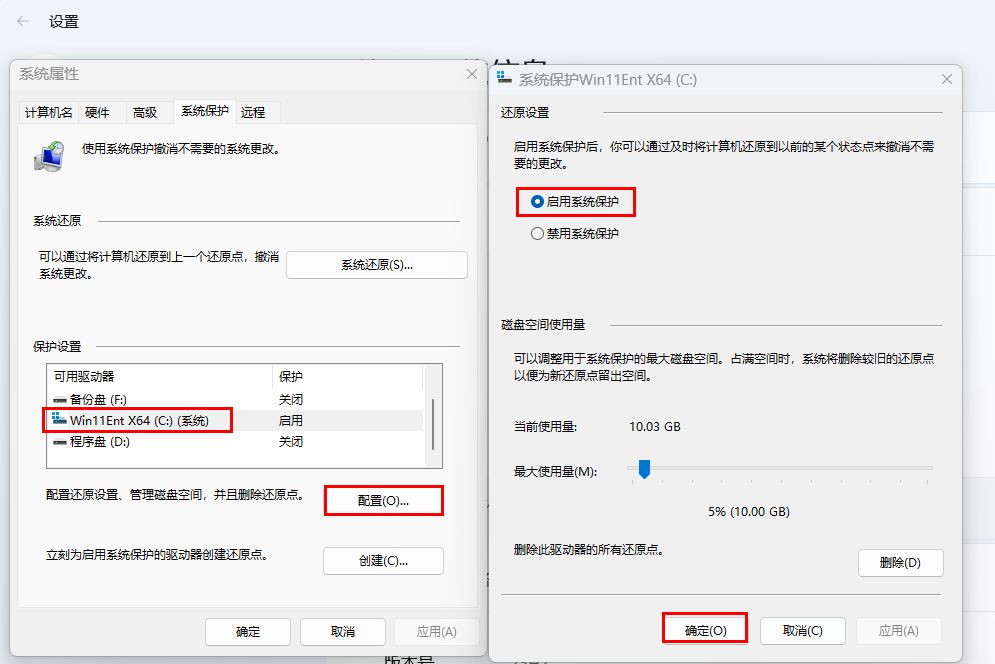
第四步:等待创建完成系统会自动创建还原点,并显示“已成功创建还原点”的提示。这时候,你就拥有了一个关键时刻可以依赖的“时光机”!
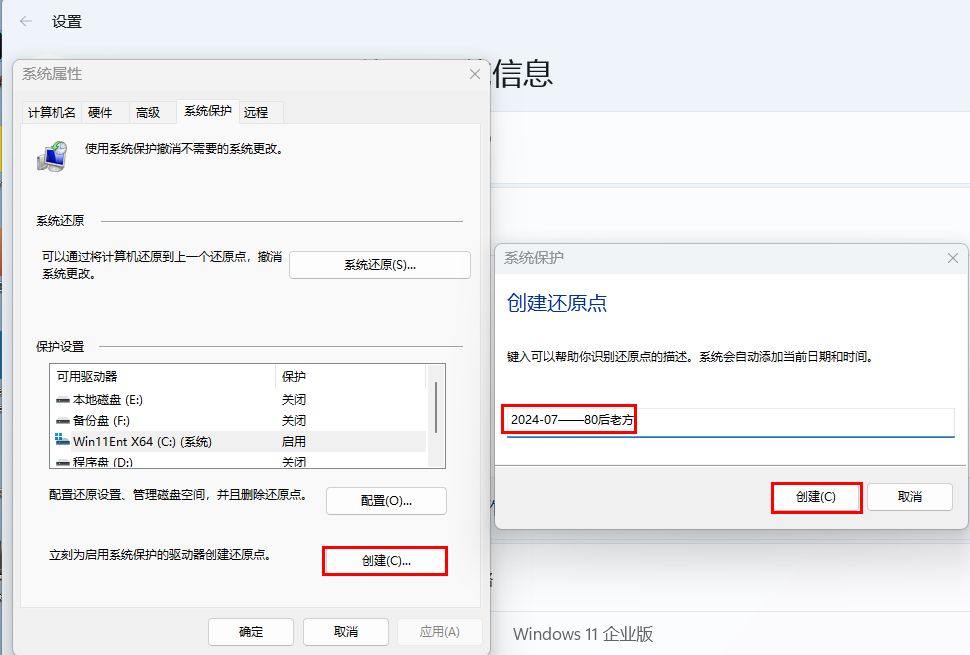
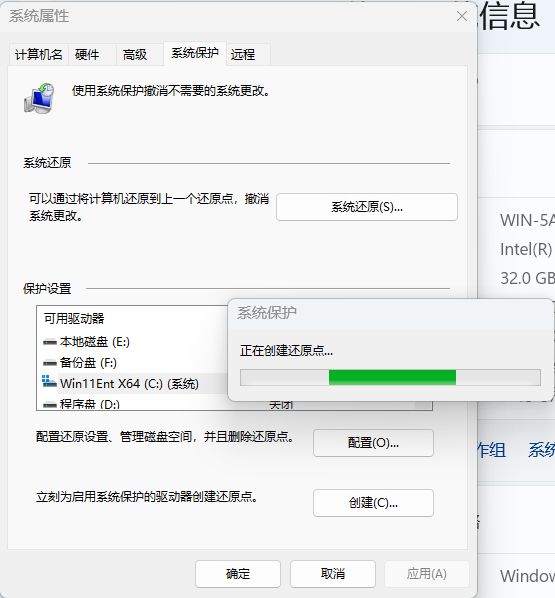

额外提示:定期创建还原点为了确保你的电脑始终处于可恢复状态,建议定期创建还原点,尤其是在进行系统更新、安装新软件或进行重要操作之前。
现在,你已经掌握了如何在Windows系统中创建还原点的技巧。如果你有任何疑问或想要分享你的经验,请在评论区留言!别忘了点赞和转发,让更多的小伙伴知道这个实用的技巧。