本期教学视频附在文末(每期的图文教程都有相关视频教程,图文结合视频,学习效果更好哦)。
对于偏色严重或者是对画面色彩还原度不好的照片,如果我们对图像的色彩要求不是太高的话,可以使用“自动颜色”命令对照片的颜色进行校正,可以快速得到非常自然的颜色效果,就像下面这张桃花图片一样。
春天这么美,花红柳绿,草长莺飞,要想定格每一处美景,我们除了要会拍摄,学习几个摄影后期修图的小技巧,还是很有必要的。


工具/材料:
电脑、Photoshop cc 2019、素材图片一张(偏色严重或者是对画面色彩还原度不好的照片)
方法/步骤:
1、打开准备好的桃花素材图片,如下图所示,有些偏色,背景灰暗,没有春天的气息。
在上一期教程中,我们分享了用“自动色调”的命令来纠正偏色,“自动色调”命令与“自动颜色”命令都可以校正偏色,但是,还是有些区别的,下面,我们分别使用两个命令来比较看看。
Ctrl+J连续复制“背景”图层2次,选中“背景拷贝2”图层,点击“图像-自动色调”,使用“自动色调”命令后,图像马上变得明暗对比强烈,操作后效果如下。



2、隐藏“背景拷贝2”图层,选中“背景拷贝”图层,点击“图像-自动颜色”,相对于使用“自动色调”命令的图片效果,使用“自动颜色”命令后的图片效果则比较柔和、自然,这个案例我们使用“自动颜色”命令来完成。
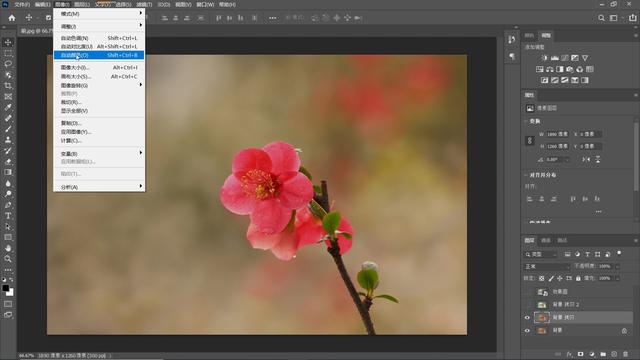

3、观察图像,这是一张春天的桃花特写,桃花鲜艳欲滴,但是背景颜色偏暗,少了几分春天的生机,为了让画面更加有春天的气息,下面我们做一些细化调整。
点击图层面板下的“小太极”,打开菜单,选择“色彩平衡”,如下图所示,“色调”选择“中间调”,增添绿色,给到30;画面背景中的深色部分偏黑、偏暗,调节“阴影”色调,添加绿色,给到20,好,调整完成,我们来看看调整后的效果吧,如下图所示,调整后的画面是不是更加生机盎然了?



本期教程就到这里,你学会了吗?有兴趣的朋友自己动手试试吧,百看不如一练,如果有不明白的地方,可以看文末的视频教程,我们下期教程再见!
本期同步教学视频:
让我们共同成长,成为更优秀的自己!
如果本篇教程对你有所帮助,请别忘记点赞、评论、转发、收藏!更多关于PS的精彩内容,敬请持续关注!
