
像这样带照片的工作证、准考证,你知道是怎么制作的吗?
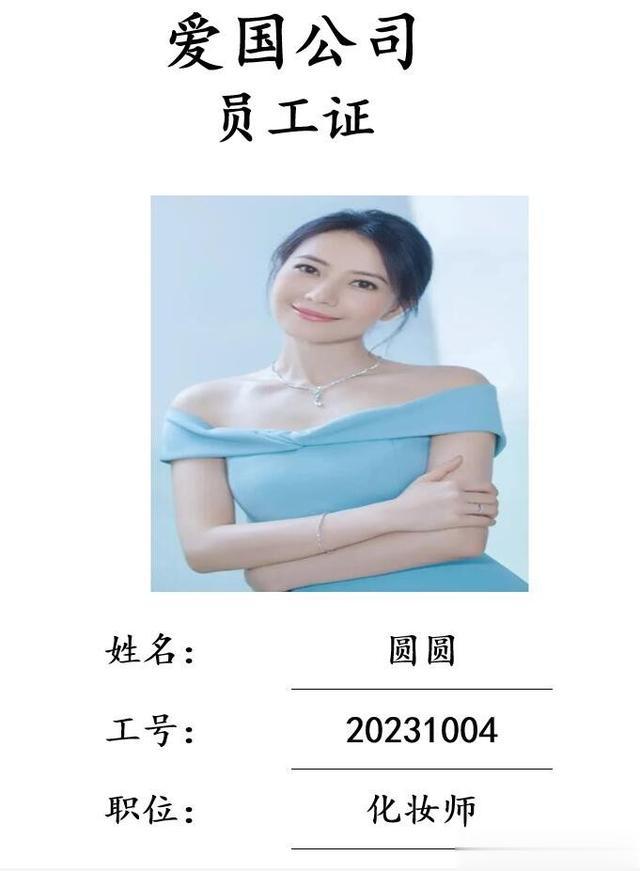
【 错误操作 】
操作方法:制作一个模板后,修改每一个人的信息中,只制作几张工作证还好,如果要制作10张、100张的话,按这种方法操作起来就很麻烦。
今天给大家介绍一种方法,可以一次性制作1000张带照片的工作证,只要1分钟就能制作成功。而且保证每一张照片,与本人是一一对应的。
【 正确演示 】
1、准备好EXCEL信息与图片素材
照片列以姓名加图片扩展名组成,如所有图片的扩展名一样,可使用Ctrl + E组合快捷键快速将姓名与图片扩展名组合填充。
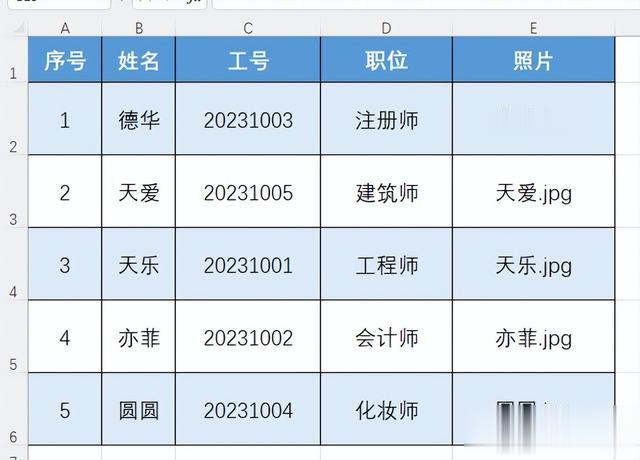
2、在WORD中先制作一个简陋的表格工作证
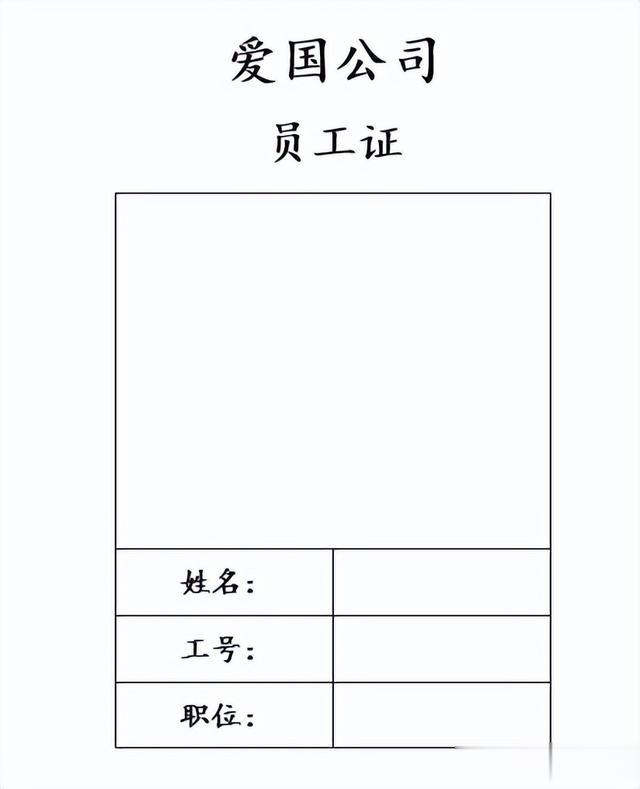

3、选择收件人
在菜单栏【邮件】-【选择收件人】、【选择现有列表】找到准备好的EXCEL素材。
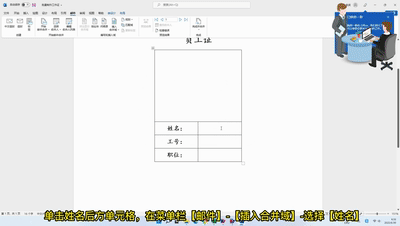
4、给姓名、工号、职位添加合并域
单击姓名后方单元格,在菜单栏【邮件】-【插入合并域】-选择【姓名】。同理,通过此方法,给工号、职位添加合并域。
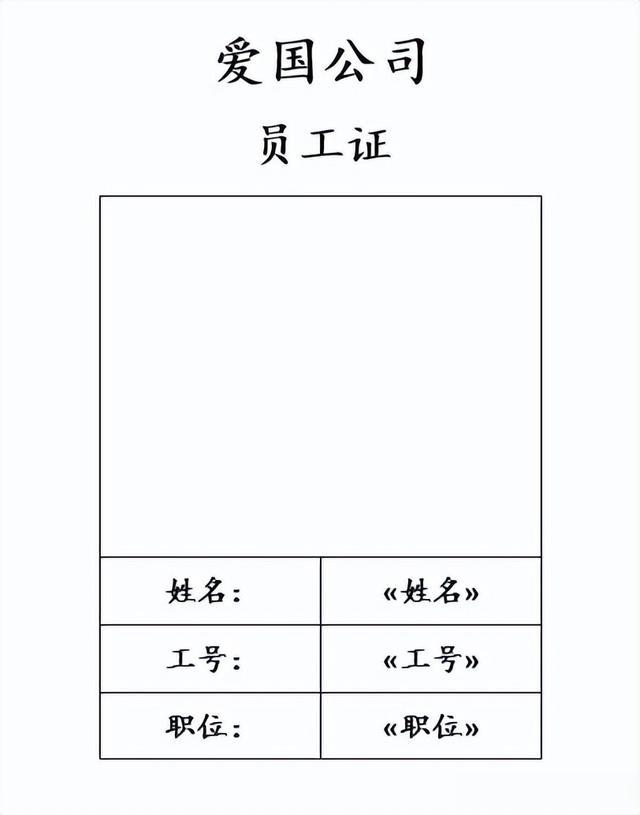

5、通过文件插入图片
将光标定位在“照片”的空白单元格中,单击菜单栏【插入】-【文档部件】按钮,在下拉列表中选择【域】命令。在打开的【域】对话框中,在左侧的【域名】下选择【IncludePicture】,在中间的【文件名或URL】编辑框中输入存放信息的文件夹所在地址。此处可先输入任意字符,如【ZP】
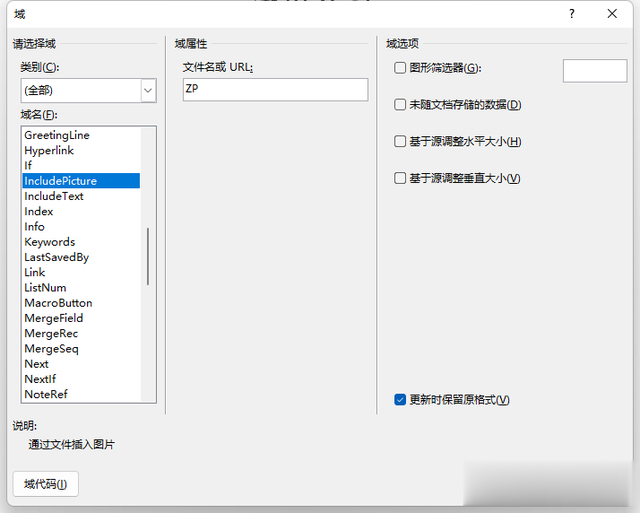

6、显示照片
插入的图片尚不能显示,可按下【Alt + F9】组合快捷键在信息表中显示出域代码,选中前面输入的字符【ZP】,单击在菜单栏【邮件】-【插入合并域】-选择【照片】,再按F9功能键刷新,即可显示图片。

7、优化表格。将照片调整到合适的大小,去掉表格边框,给姓名、工号、职位添加下边框。
8、批量生成工作证。单击菜单栏【邮件】-【完成并合并】-【编辑单个文件】-【确定】
9、刷新照片。这样,工作证已批量制作完成,可是照片却不对?怎么操作?按Ctrl + A 全选,再按F9功能键刷新,再单击确定即可。
以上就是小编为大家带来复制网页上任何文字的5种方法,希望能对大家有所帮助。如果大家还有其他更好的方法,欢迎在下方留言评论,跟大家一起分享。
