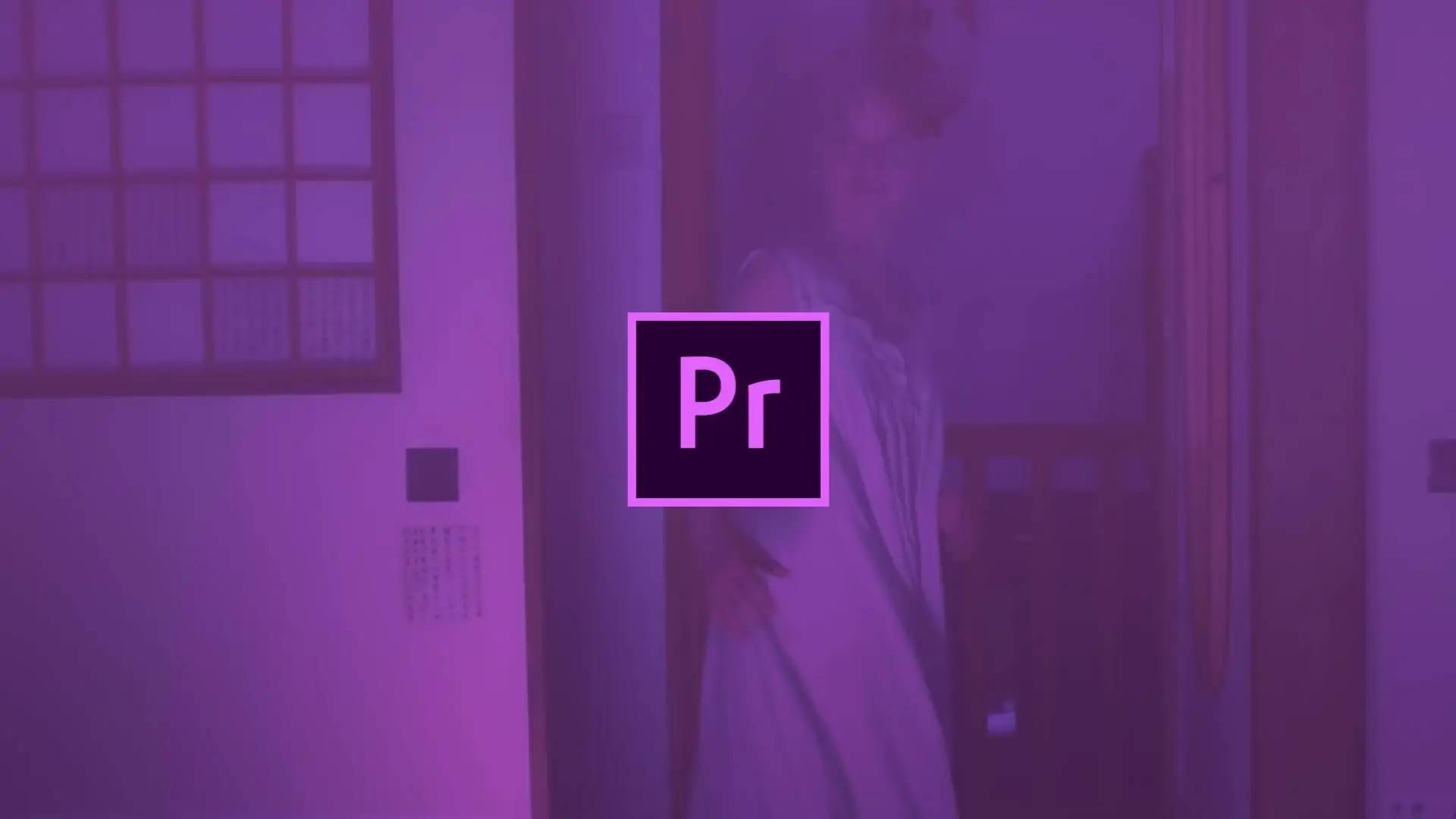嘿,剪辑小伙伴们,是不是觉得 PR 已经玩得挺溜,但总觉得还差点啥?别急,今天我就来给你揭秘几个 PR 的隐藏技巧,保证让你的剪辑水平再上一个台阶!
一、快速匹配音频波形有时候,咱们得给视频配上音频,但总是对不准口型或者节奏,这可咋办?别急,PR 有个快速匹配音频波形的妙招!
选中视频和音频素材,右键点击选择“链接”。这样,视频和音频就被牢牢绑定在一起啦!
接着,把时间线拖到你想要对齐的地方,然后按住Alt键(Mac 上是Option键),拖动音频素材的边缘。这时候,你会发现音频波形会自动匹配到视频画面上,口型、节奏全都对上啦!
小贴士:这个功能在处理采访、演讲等需要精确对齐口型的场景时特别有用哦!
二、自定义快捷键PR 默认的快捷键有时候用起来不太顺手,咋办?很简单,自定义快捷键就好啦!
到 PR 的菜单栏里找到“编辑”,然后选择“键盘快捷键”。
在弹出的对话框里,你可以看到 PR 的所有快捷键。找到你想改的那个,然后在旁边的输入框里输入你想用的新快捷键就行啦!
记得要保存哦,不然下次打开 PR 就白设置了。
避坑指南:自定义快捷键的时候,尽量别用那些已经被系统占用的快捷键,不然可能会引发一些奇怪的问题。
三、利用标记快速跳转剪辑的时候,经常需要在不同时间点之间来回跳转,这时候标记就派上用场啦!
在时间线上找到你想标记的地方,然后按M键(就是电脑键盘上那个“M”啦),PR 就会在那里放一个标记。
下次你想跳回到这个标记的地方,就按Shift+M键,PR 就会自动跳转到最近的一个标记点。如果你想跳转到上一个或下一个标记点,可以按Ctrl+左/右箭头键(Mac 上是Cmd+左/右箭头键)。
小技巧:你可以在标记上添加注释,这样就知道每个标记代表啥意思啦!比如,“这里要加个特效”、“这里要剪掉一段”之类的。
四、快速复制效果给素材加了一个酷炫的效果,但想应用到其他素材上,咋办?一个个加也太麻烦了,快速复制效果来帮你!
选中已经加了效果的素材,然后按住Alt键(Mac 上是Option键),拖动效果到你想应用的素材上就行啦!
如果你想把效果复制到多个素材上,可以先选中这些素材,然后按Ctrl+C(Mac 上是Cmd+C)复制效果,再按Ctrl+V(Mac 上是Cmd+V)粘贴效果就行啦!
注意事项:复制效果的时候,记得要检查一下效果参数,有时候可能需要稍微调整一下才能适应新的素材哦!
五、利用多机位剪辑拍摄活动或者采访的时候,经常会有多个机位。怎么把这些机位的素材剪辑成一个流畅的视频呢?多机位剪辑来帮你!
把所有机位的素材都导入到 PR 里,然后选中它们,右键点击选择“创建多机位序列”。
在弹出的对话框里,设置好机位数量和同步方式(比如音频波形同步)。
现在,你就可以开始剪辑啦!切换到“多机位”视图,然后按相应的数字键或者方向键来切换机位。比如,按1键切换到第一个机位,按2键切换到第二个机位。
如果你想让某个机位的画面持续一段时间,就按住相应的数字键不放。PR 会自动把这个机位的画面裁剪出来并拼接到一起。
小提醒:多机位剪辑的时候,记得要检查一下同步是否准确哦!不然可能会出现画面错乱的情况。
六、实战演练好啦,说了这么多技巧,咱们来实战演练一下吧!打开你的 PR,找一段多机位的素材,试着用多机位剪辑功能来剪辑一个流畅的视频吧!记得要灵活运用上面学到的技巧哦!
小挑战:你可以试着给视频加上一些酷炫的转场效果、音效和字幕,看看这样处理后的视频是不是变得更加精彩啦!
好啦,今天的 PR 隐藏技巧就聊到这里啦!是不是觉得收获满满呢?赶紧动手试试吧!下次咱们再聊点啥好玩的呢?嘿嘿,敬请期待哦!