大家平时可能看到过一些大拿做的数据透视表,在布局合理、逻辑清楚的基础上,还有超高颜值,再看看自己的透视表,平平无奇泯然众人。
如何使得实用与美观兼具呢?今天就来教一些数据透视表的小技巧,特别是如何在每个分类项下面隔开一个空行呢?
案例:将下图 1 中的数据表制作成下图 2 所示的数据透视表,重点是所有行字段都要居中显示,而且每个分类下面要添加一行空行。


1. 选中数据表的任意单元格 --> 选择菜单栏的“插入”-->“数据透视表”

2. 在弹出的对话框中选择“现有工作表”及所需放置的位置 --> 点击“确定”

3. 在右侧的“数据透视表字段”区域,按以下方式拖动字段:
行:“部门”、“姓名”
值:“待处理数”

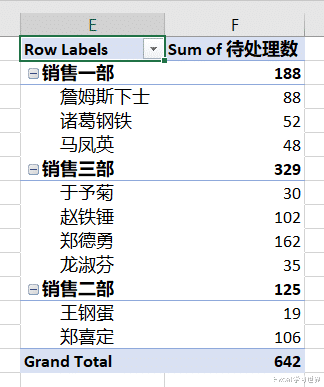
4. 选中数据透视表的任意单元格 --> 选择菜单栏的“设计”-->“报表布局”-->“以表格形式显示”

5. 双击值字段标题 --> 在弹出的对话框中将名称改为“待处理总数”
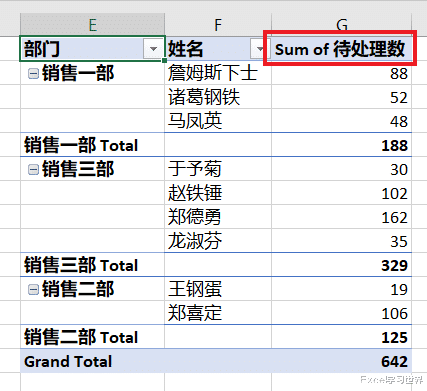

6. 选中数据透视表的任意单元格 --> 选择菜单栏的“设计”-->“空行”-->“在每个项目后插入空行”

现在每个分类后面都多出了一行空行。

7. 选择菜单栏的“设计”-->“分类汇总”-->“不显示分类汇总”
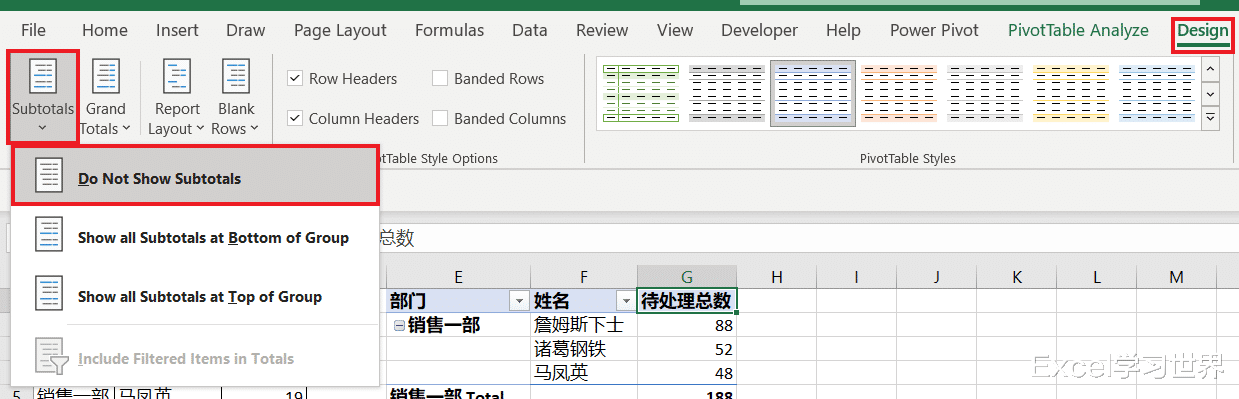
有了空行的分隔,查看数据更容易。

8. 选中数据透视表的任意单元格 --> 右键单击 --> 在弹出的菜单中选中“数据透视表选项”

为了让表格布局更完美一些,我们还可以将分类汇总项设置为居中。
9. 在弹出的对话框中选择“布局和格式”选项卡 --> 勾选“合并且居中排列带标签的单元格”--> 点击“确定”

“部门”和“姓名”列都横向和纵向居中显示了。

最后再设置一下样式。
10. 选择菜单栏的“设计”--> 在“数据透视表样式”区域选择一种所需的样式

这样就成了,即美观又高级,还容易阅读。

