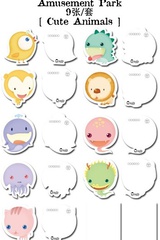在上传至社交媒体、设计海报或广告推广等不同的场景中,需确保图片调整至适当尺寸、在不同的场合使用!
但直接缩小图片大小,会影响图片的质量和清晰度;有时也会出现‘图片大小超出限制’的情况。那如何搞定图片尺寸大小修改呢?
现在市面上有很多图片编辑工具,可以帮助用户满足不同的图片处理需求!今天这篇文章,小编就给大家带来3款亲测好用的图片编辑工具,一键搞定图片尺寸大小调整!一起来看看吧~
01图片编辑助手
这是一款多功能的图片编辑功能,支持抠图换背景、综合编辑、图片压缩、修改尺寸、AI特效、AI写真等功能,可以满足用户的不同图片处理需求!
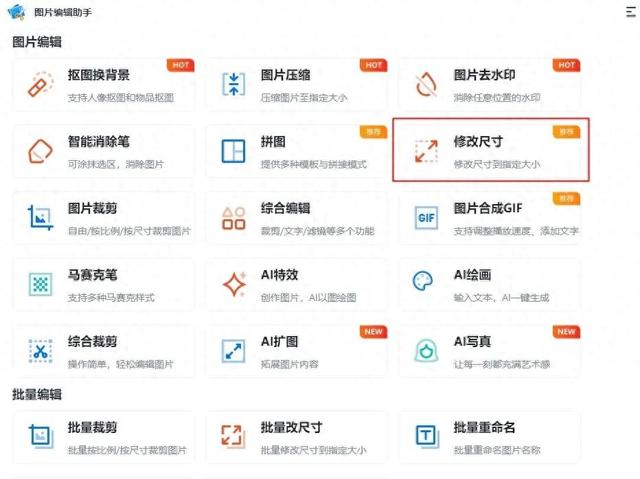
打开安装的软件,进入首页后点击【修改尺寸】功能,从文件夹中导入需要修改尺寸的图片文件;
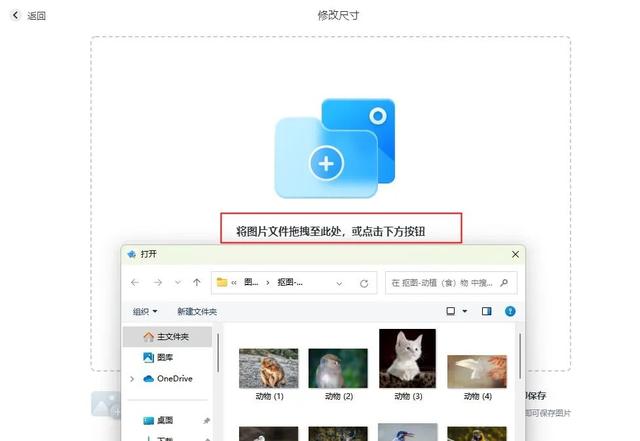
接着就能通过裁剪、缩放2种方式,修改图片尺寸大小;系统还提供了不同的比例、模板;
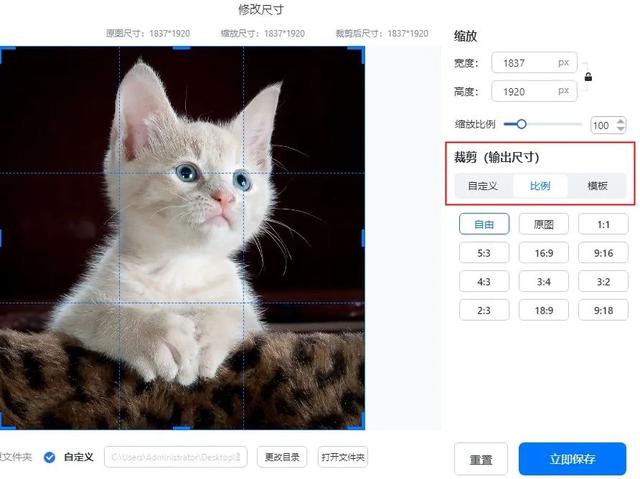
【缩放】
拖动调整缩放比例大小、输入(宽度、高度)参数就能修改图片尺寸啦~可以在上方查看修改后的尺寸大小;
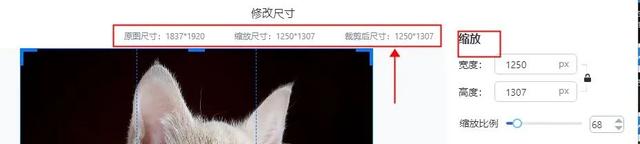
【裁剪】
系统提供了3种裁剪方式:自定义、比例、模板,还可以拖动裁剪框、来调整图片尺寸大小哦!
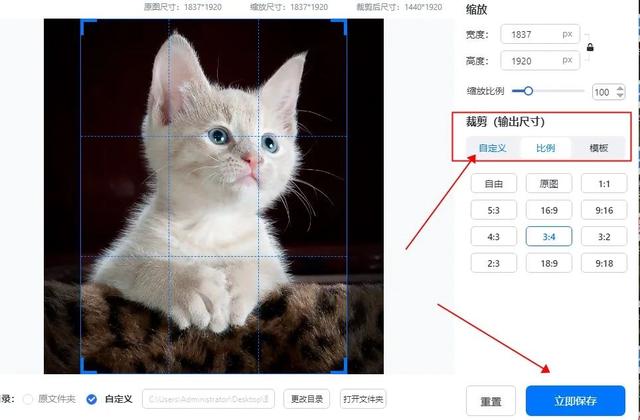
最后将图片尺寸修改到指定大小后,将其保存到目标文件夹中即可!
02改图鸭
这是一款功能强大的图片编辑软件,支持图片综合编辑、格式转换、拼图、人像抠图、高级消除笔、AI扩图、批量改尺寸、照片修复等功能,可以满足用户的不同需求!
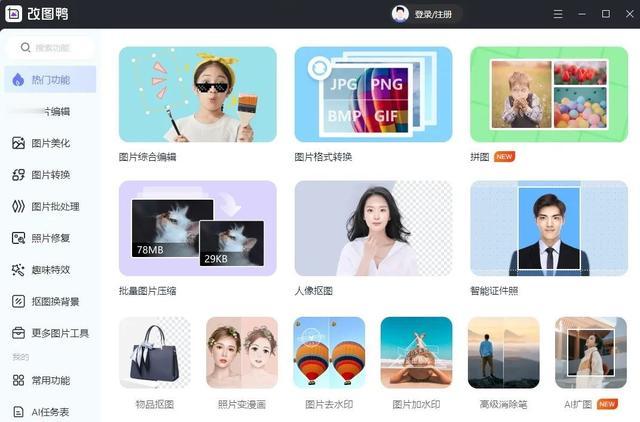
打开安装好的软件,进入首页后点击选择‘图片批处理’的【批量改尺寸】功能,从文件夹中导入图片文件即可;
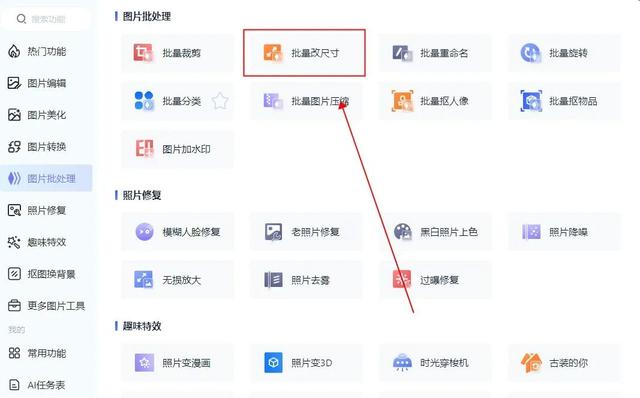
软件支持等比缩放、指定尺寸大小;系统提供了不同的尺寸模板:证件、电商;还可以自定义输入尺寸大小参数哦~
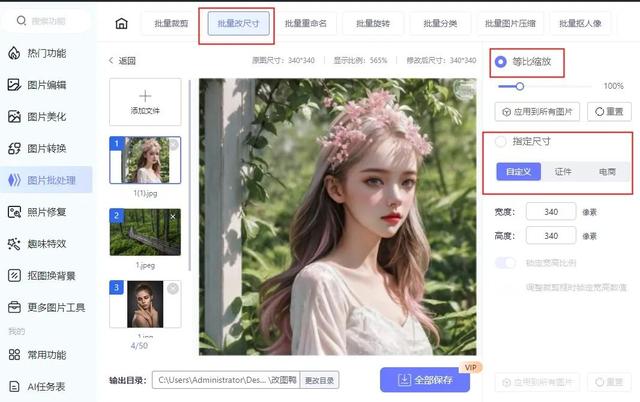
点击【应用到所有图片】按钮、设置保存文件夹,最后点击保存,就能完成图片尺寸更改!
033D画图
这是Windows系统自带的图片修改工具,支持对图片进行裁剪、标注等功能。操作也非常简单!
选中需要调整图片尺寸大小的图片,右击鼠标点击【打开方式】—【画图】;

在上方选择‘图像’—‘重设大小和倾斜’图标,就能在弹窗中重设图片的大小;通过调整百分比、像素就能完成图片尺寸修改啦!
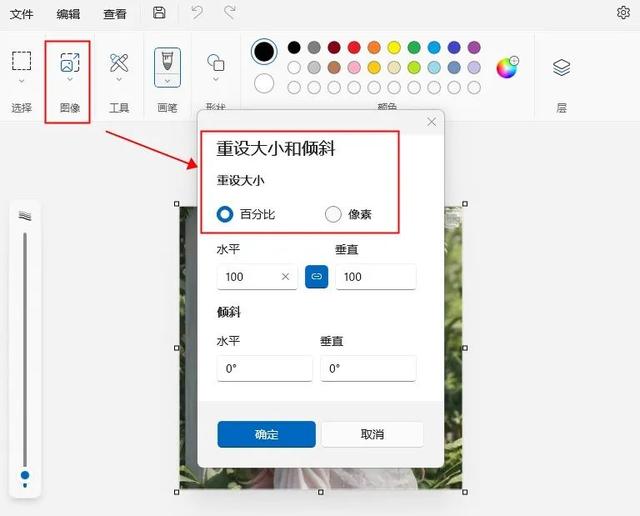
好啦,本期关于图片尺寸修改的全部内容到这里就结束了!文中分享的这3个小技巧,每一个都非常实用!
有需要的小伙伴,不妨收藏起来去试试~希望这篇文章,能给你带来帮助!