AirDrop 是一项允许在 Apple 设备之间快速传输文件的功能,速度快且易于使用,因此深受用户欢迎。然而很多人疑惑:没有Wi-Fi也能进行AirDrop吗?本文将详细探讨这个问题并给出相关答案。

AirDrop 需要 Wi-Fi 吗?答案是肯定的。但需要注意的是,AirDrop 不依赖于外部 Wi-Fi 网络(例如路由器或互联网)。然而,它确实需要启用设备上的 Wi-Fi 和蓝牙功能,以便在它们之间建立点对点连接。因此,即使没有可用的Wi-Fi网络,只要满足以下条件,AirDrop仍然可以正常工作:
设备上启用了蓝牙。 设备上已启用 Wi-Fi,但无需连接到任何网络。 这些设备彼此靠近,通常相距不超过 10 米。第2部分.如何在没有Wi-Fi的情况下进行AirDrop?AirDrop 在没有 Wi-Fi 的情况下也能工作吗?从第 1 部分我们知道,即使没有路由器或互联网,只要启用 Wi-Fi 和蓝牙功能,AirDrop 仍然可以正常工作。以下是使用 AirDrop 传输文件的详细步骤,即使没有互联网连接也适用。
2.1 如何在 iPhone/iPad 上无 Wi-Fi 情况下进行 AirDrop步骤1.在iPhone或iPad上,从顶部向下或从底部向上滑动打开“控制中心”,然后启用“蓝牙”和“Wi-Fi”。
步骤2.在控制中心中,按住网络设置模块,点击“AirDrop”,然后选择“仅限联系人”或“所有人”。 (仅 AirDrop 联系人不起作用?)

步骤 3. 打开“照片”或“文件”应用程序,然后选择要发送的文件。
步骤4.点击“共享”按钮(带箭头的方形图标),选择接收设备,然后等待文件传输完成。
步骤 5. 在接收设备上,您将收到一条通知,询问您是否要接受文件传输。点击“接受”。
2.2 如何在Mac上无 Wi-Fi 的情况下进行 AirDrop步骤 1. 在Mac上打开 Finder。确保您的Mac上启用了蓝牙和 Wi-Fi。
步骤2.在Finder侧栏中,单击“AirDrop”,或转到菜单栏中的“前往”并选择“AirDrop”。
步骤 3. 在 AirDrop 窗口底部,单击“允许发现我”旁边的下拉菜单,然后根据您的偏好选择“仅限联系人”或“所有人”。

步骤4.将要共享的文件拖放到AirDrop窗口中,或右键单击该文件并选择“共享”>“AirDrop”。
步骤 5. 在 AirDrop 窗口中,选择要将文件发送到的附近设备。
步骤 6. 收件人接受传输后,文件将开始传输,传输完成后您将收到通知。
第 3 部分:在没有 Wi-Fi 的情况下传输数据的 AirDrop 替代方案虽然AirDrop是一个非常高效的工具,但它确实有一定的限制,例如文件类型和传输距离限制。为了更高效的文件传输需求,您可以尝试以下替代方案。
3.1 使用Coolmuster Mobile Transfer将数据从iOS传输到iOSCoolmuster Mobile Transfer是一款专业的移动数据传输工具,专为在两个iOS设备之间快速共享文件而设计。该工具非常适合想要快速且无损地传输数据的用户,尤其是在将大量数据从旧设备迁移到新设备时。与AirDrop相比,它不依赖蓝牙或Wi-Fi,使得传输过程更加稳定可靠。
Coolmuster Mobile Transfer的亮点:
在 iPhone 之间、 从 iPhone 到Android 、从Android到 iPhone 以及Android设备之间传输数据。 支持 传输笔记、日历、书签、电子书和联系人,特别关注 iPhone 到 iPhone 的传输。 启用批量传输以实现更高效的数据移动。 提供简单、安全且用户友好的体验。 完全兼容最新的 iPhone 16 和iOS 18。以下是如何使用 Mobile Transfer 在没有 Wi-Fi 的情况下将数据从iOS传输到iOS :
01在计算机上下载、安装并启动该工具。使用 USB 数据线将两台 iPhone 连接到电脑。出现提示时,点击每台 iPhone 上的“信任”以建立连接。
02连接两个设备后,将出现程序界面。验证源设备和目标设备是否已正确识别。如果没有,请单击“翻转”按钮来交换它们的位置。

03从内容列表中选择您要传输的项目,例如联系人、便笺、日历、书签和书籍。然后,单击“开始复制”按钮自动启动传输过程。
3.2 使用Coolmuster iOS助手在iOS和Mac之间传输数据Coolmuster iOS Assistant是一款专为iOS用户设计的专业数据管理工具。它支持将数据从iPhone或iPad备份到Mac以及将文件从Mac导入到iOS设备。该工具非常适合经常需要在iOS和Mac设备之间共享数据的用户,尤其是在处理大规模备份或文件管理时,其功能尤为突出。
Coolmuster iOS助手的主要特点:
一键在Mac和 iPhone/iPad 之间传输数据。 自动扫描并在主界面显示您设备上的所有文件。 支持多种文件类型,包括照片、视频、联系人、消息、音乐、笔记、日历等。 只需单击一下即可备份和恢复iOS设备。 直接从您的 PC 或Mac管理您的iOS数据。 完全兼容最新的 iPhone 16 和iOS 18。以下是如何使用iOS Assistant 在iOS设备和Mac之间传输文件:
01在Mac上下载、安装并启动该工具。使用 USB 数据线将 iPhone 连接到Mac ,并在出现提示时信任该设备。连接后,就会出现该界面。
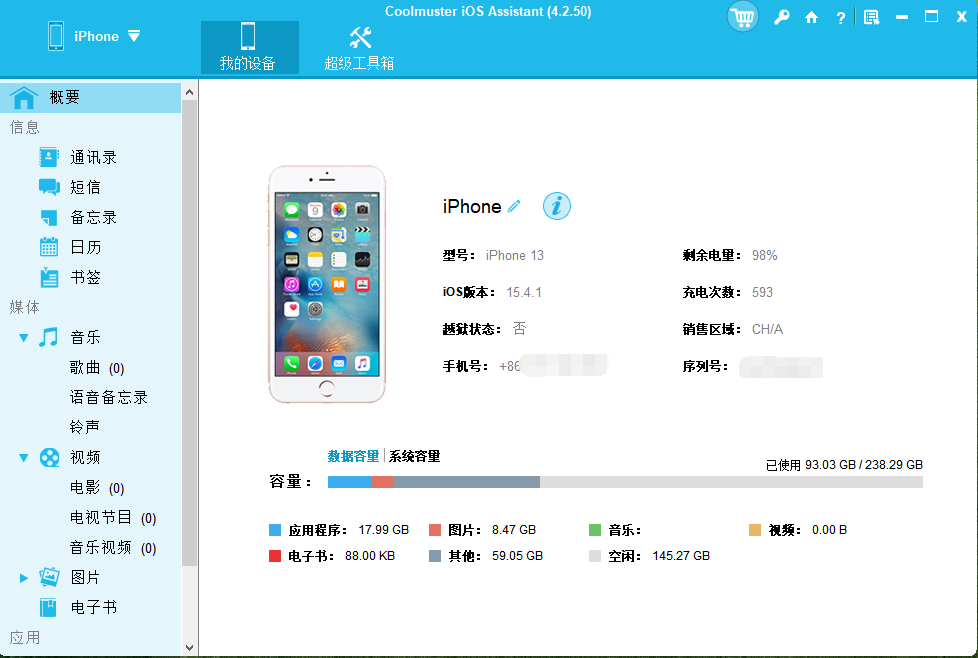
02从左侧面板中选择一个类别,然后从右侧面板中选择特定项目。要将文件从 iPhone 传输到Mac ,请单击“导出”按钮。要将文件从Mac传输到 iPhone,请单击“导入”按钮。
结尾AirDrop 需要 Wi-Fi 吗? AirDrop 确实可以在没有互联网连接的情况下使用,但需要启用 Wi-Fi 和蓝牙才能建立点对点连接。但是,如果您的AirDrop 无法正常工作,则无需担心。
要在iOS设备之间传输数据,我们推荐Coolmuster Mobile Transfer 。它允许您快速安全地传输各种类型的数据,而无需依赖网络,使其成为 AirDrop 的绝佳替代品。 对于iOS和Mac之间的数据传输, Coolmuster iOS Assistant是更专业、更高效的选择。它不仅支持双向传输,还可以让您管理和备份设备上的数据,确保文件传输稳定安全。这些工具提供了更高效、更灵活的解决方案,使其成为 Apple 用户的绝佳选择。
