Word 中的表格,我们有时会看到会有预设的示例,提示填表人应该填写什么内容和格式,甚至还有下拉菜单和日历可供方便地选择。
这样一张表,显然比一个普通表要方便和上档次得多,今天就教大家怎么制作。
案例:给下图 1 的表格加上填写要求说明,其中部门设置成下拉菜单,而日期要弹出日历供用户方便选择。
效果如下图 2、3 所示。



先看看自己的 Word 菜单栏中有没有“开发工具”选项,没有的话先按以下步骤调用,已有则可忽略,直接从第三步开始。
1. 选择菜单栏的“文件”-->“选项”


2. 在弹出的对话框中选择“自定义功能区”--> 找到“开发工具”,将其放置到右侧区域 --> 点击“确定”


现在菜单栏中可以看到“开发工具”了。

下面正式开始今天的案例设置。

3. 将光标放置到“部门”列的空单元格中 --> 选择菜单栏的“开发工具”-->“下拉列表内容控件”


4. 保持选中控件,选择菜单栏的“开发工具”-->“属性”


5. 删除默认的第一个下拉值 --> 点击“添加”按钮 --> 在弹出的对话框中输入“销售一部”--> 点击“确定”

6. 再次点击“添加”,用同样的方法依次添加“销售二部”和“销售三部”。


7. 勾选“内容被编辑后删除内容控件”--> 点击“确定”
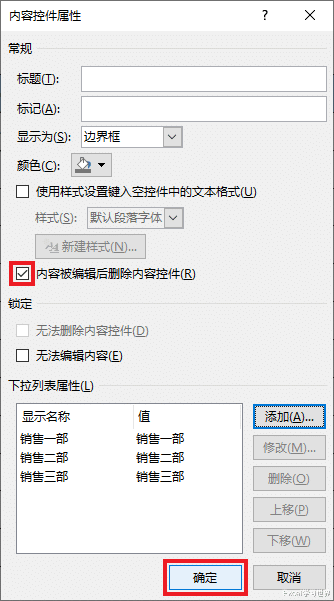

下拉菜单设置好了。

8. 将光标放置到“姓名”列的空单元格中 --> 选择菜单栏的“开发工具”-->“格式文本内容控件”


9. 将控件中的文本改成“姓名”

10. 保持选中控件,选择菜单栏的“开发工具”-->“属性”

11. 在弹出的对话框中勾选“内容被编辑后删除内容控件”--> 点击“确定”

12. 将文字颜色设置成最终要显示的黑色。

接下来插入日期控件。
13. 将光标放到“日期”列的空单元格 --> 选择菜单栏的“开发工具”-->“日期选取器内容控件”

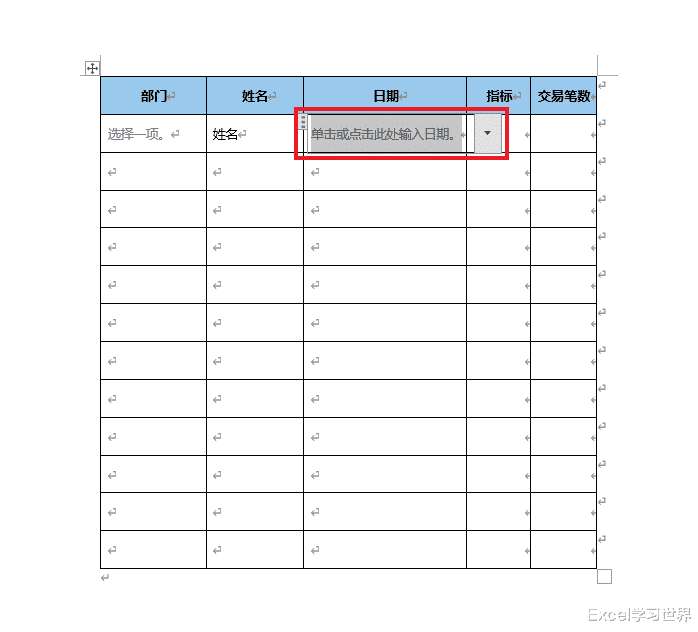
14. 将控件中的文本改为“日期”。

点击控件旁边的下拉箭头,就可以在弹出的日期框中选择日期了。
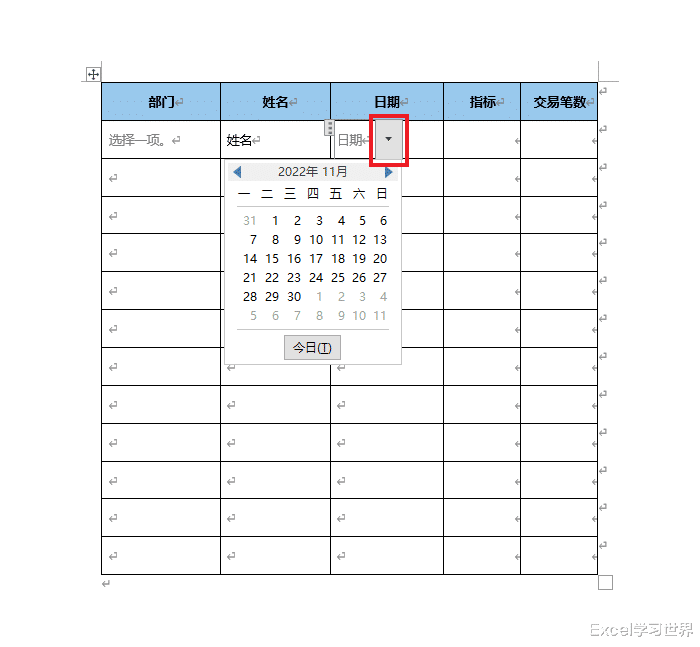
15. 仿照之前的步骤,选择“属性”后,在对话框中勾选“内容被编辑后删除内容控件”--> 点击“确定”

16. 后面“指标”和“交易笔数”的控件设置方法跟“姓名”完全一样,就不重复说了。

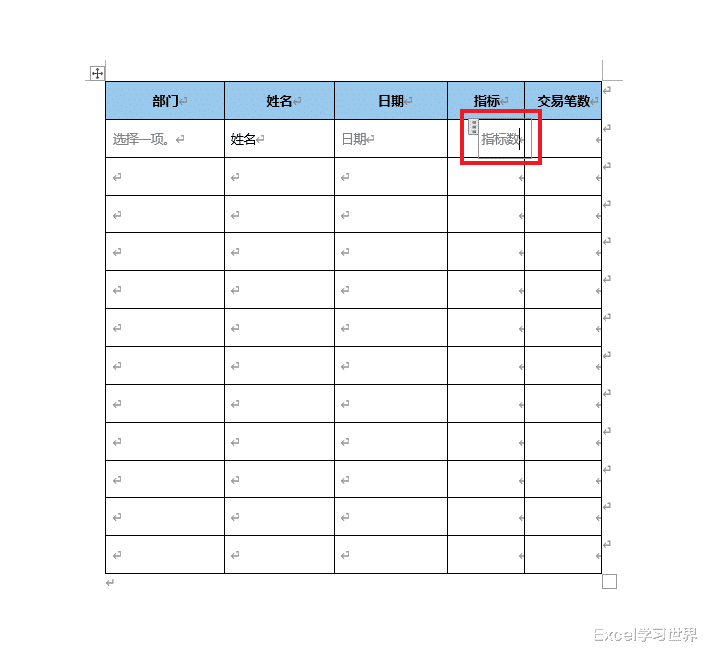
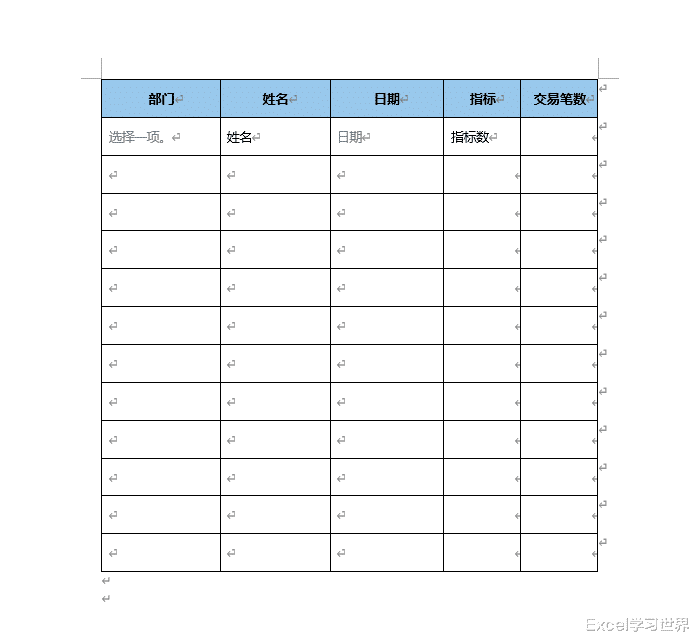

17. 复制第一行,粘贴到所有行。

现在就能方便地按提示输入内容了。

