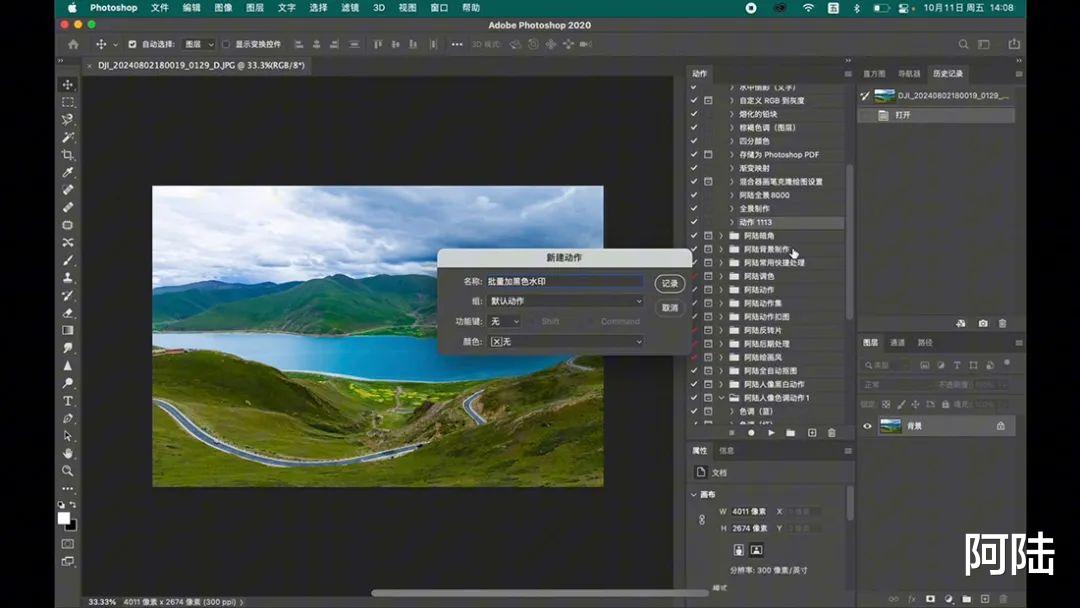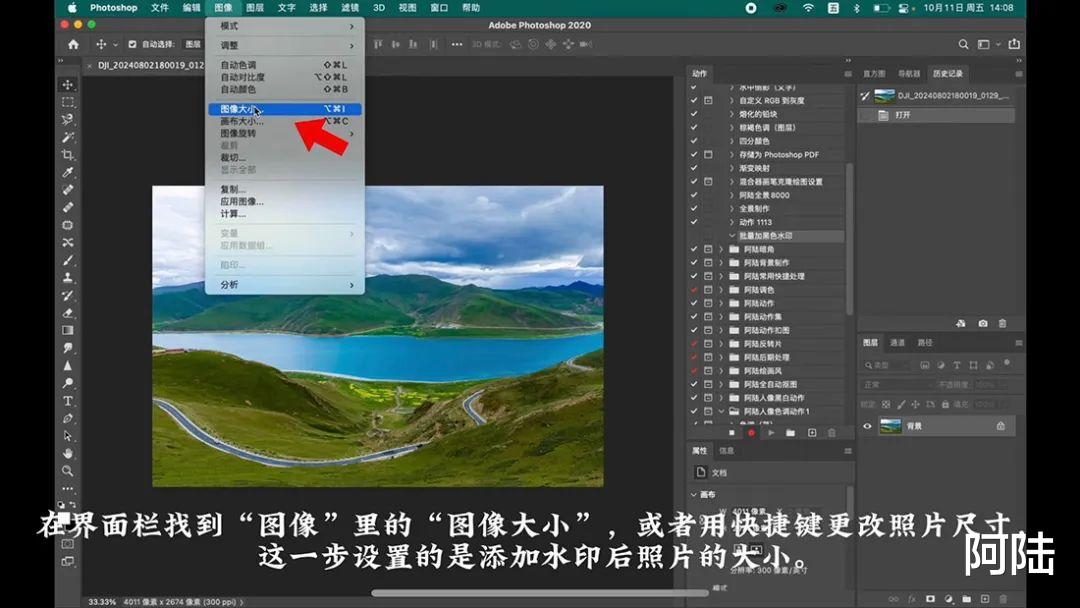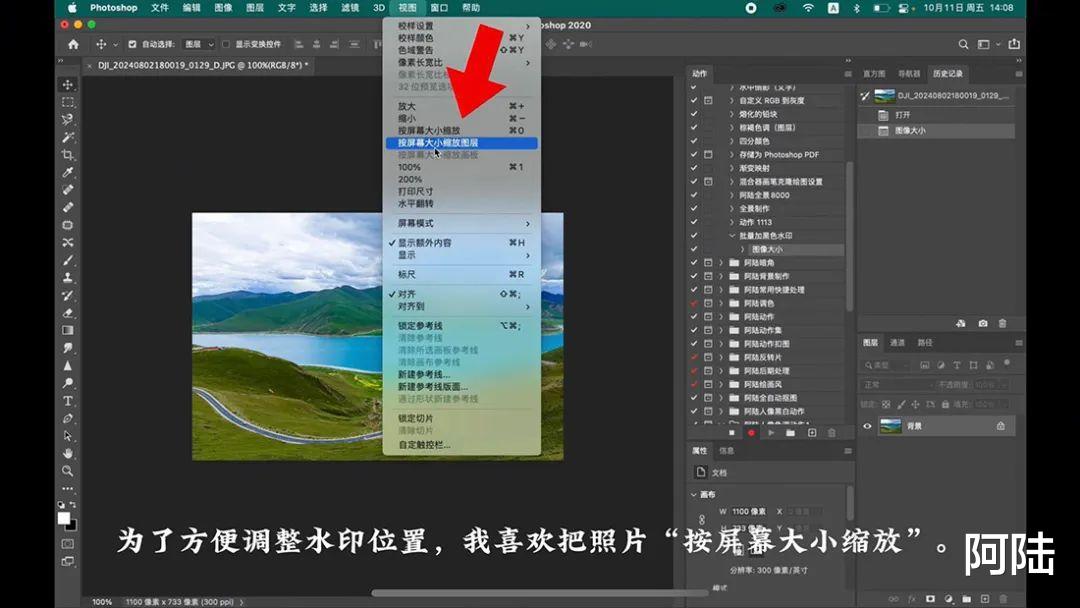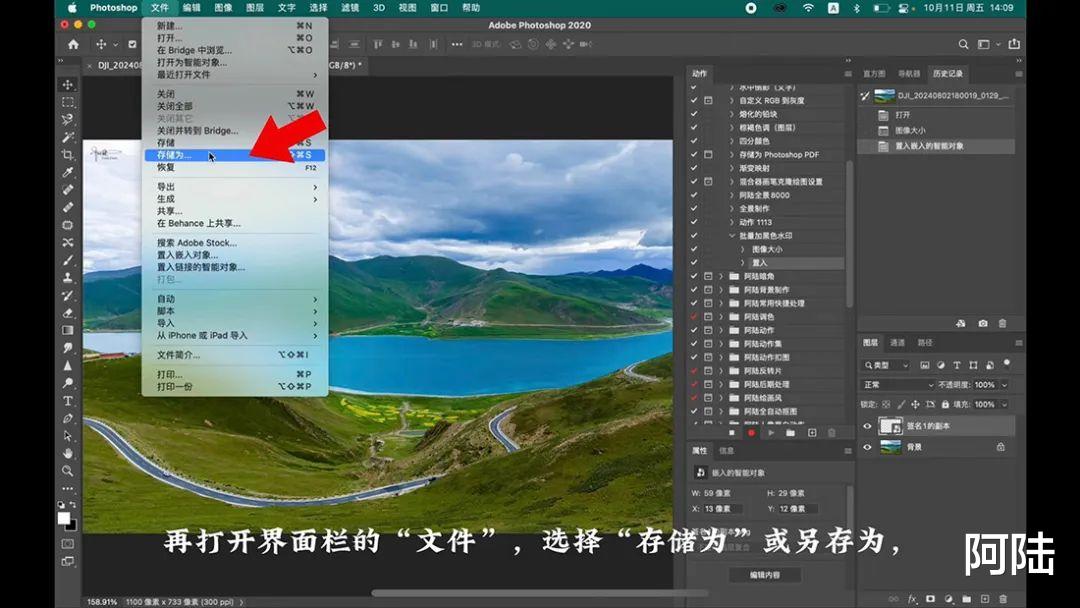很无奈,前几天开始,手机上常用的批量给照片加水印的App突然开启了VIP模式,也就是收费模式,还是最恶心的包年包月的那种(无底洞)。于是连忙在商城中寻找替代品,结果并未出人意料,99%的软件都需要充值,剩下的1%要么功能不全,要么操作繁琐,要么照片画质被压缩得惨不忍睹,总之效果差强人意。于是被迫决定自己动手,设计手机APP或者小程序显然我没那个能力,但对Photoshop还是稍微有点了解的:做个加水印的“动作”不就可以了嘛,再使用自动批处理功能嵌入一下,应该能轻松搞定。
说做就做,终于在花了九九四十九分钟琢磨和尝试后顺利成功,中间还特意录屏,以方便此时此刻的吹牛和分享。下面是新建添加水印动作的详细过程:

第一步,用Photoshop任意打开一张照片。

第二步,打开“动作”栏,选择“新建动作”。
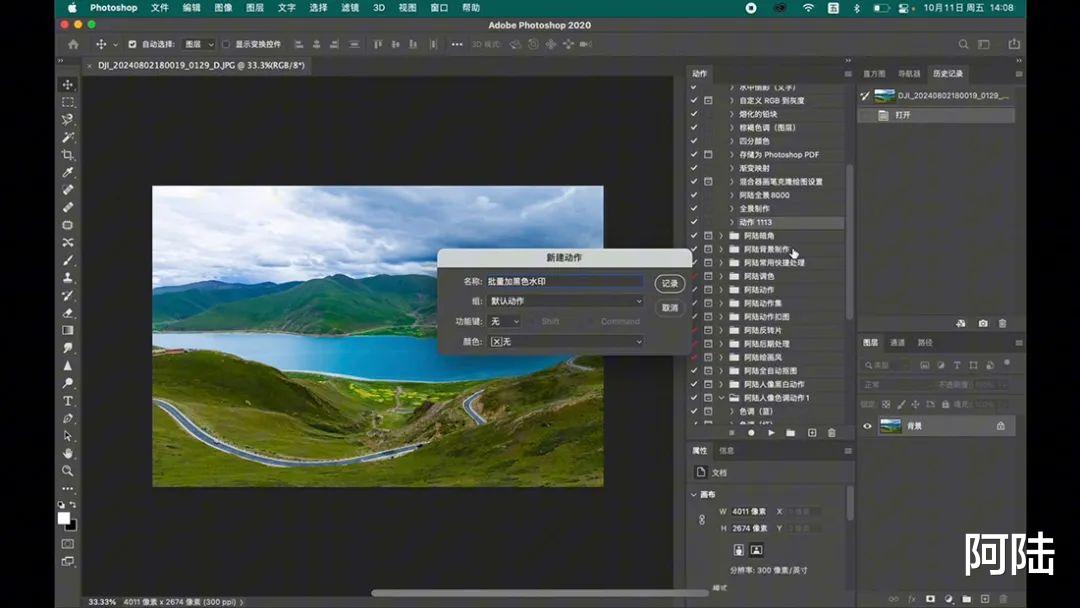
第三步,在跳出的提示框里输入动作名称,随后Photoshop会开始“录制”我们在软件内操作的每个步骤。
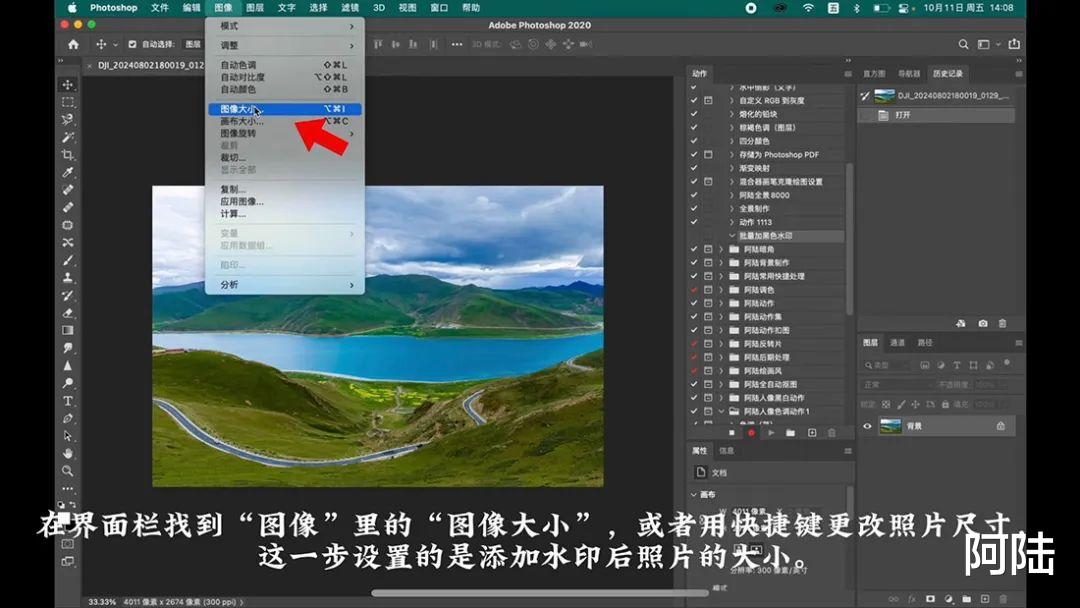
第四步,通过界面栏的“图像”,调整“图像大小”的数值,即设置加水印后照片的大小。
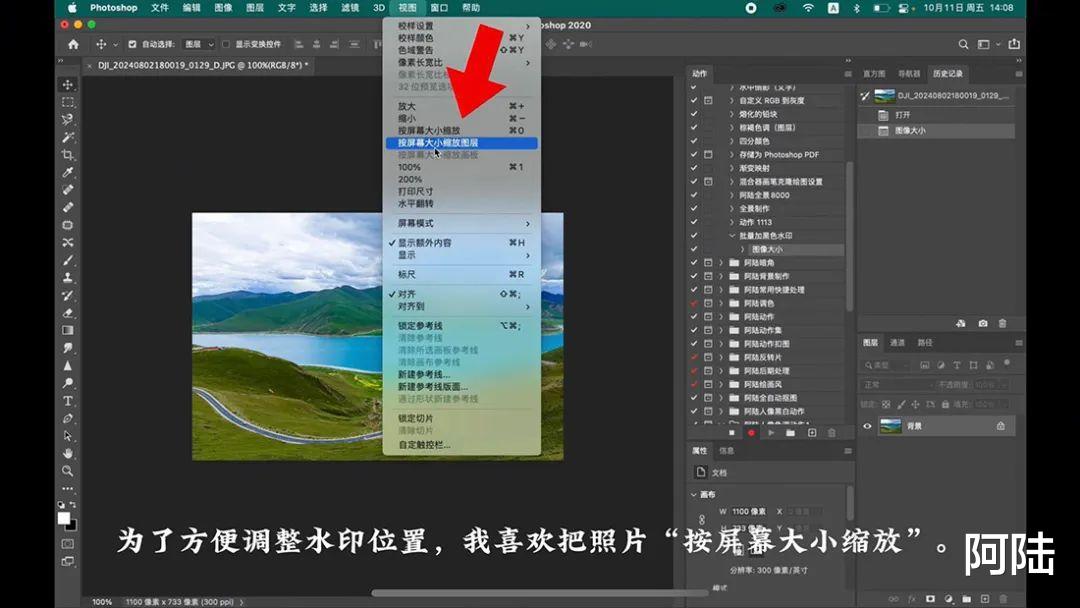
第五步,把打开并调整大小后的照片通过“视图”,设置成“按屏幕大小缩放”,方便稍后调整水印的位置。

第六步,打开界面栏的“文件”,选择“置入嵌入对象”。

第七步,然后选择自己存放在电脑文件夹里的水印图片,再调整出自己中意的大小、方向或者透明度等等。
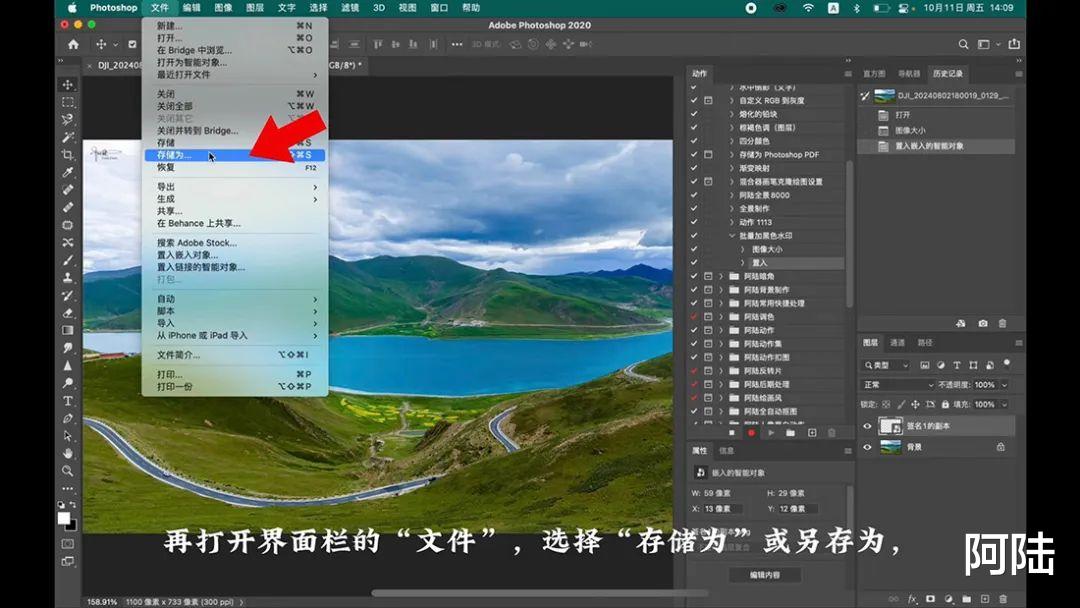
第八步,接着便是存储的步骤了,同样是通过界面栏的“文件”,选择“存储为”(有的系统可能显示的是“另存为”)。

第九步,设置准备存储的目标文件夹、照片格式以及名称等。

第十步,存储的最后一步是设置图片质量,一般小图选择8-10足够用了,这个按个人喜欢,随意。

第十一步,既然是新建动作,最关键的一步当然是按“录制完成”,等录制的红点变灰,也意味的这个“水印动作”已经制作完成。
接下来就是批处理照片的流程了,篇幅有限,感兴趣的可以留意下我后续发布的视频和图文。其实用Photoshop加水印在我看来是有点像“杀鸡用牛刀”,只是这年头的手机App市场太乱,但凡有点便民小功能,就开始千方百计的变现,实在无趣得很!(话说我是不是也应该设置成VIP才可见全文啊,哈哈)
题外话,多年前分享过一些奇趣的手机App,但前两天还收到问我下载地址及其它详情的私信,有点无语。实事求是的说,手机和App的更新换代太快,时效很有限,如果分享的内容距今超过六个月,其实就没必要再去关注了噢。