
如果你之前在学校、单位或当地咖啡馆登录过 Wi-Fi 网络,则密码应存储在你的电脑上,以便下次自动连接到网络。但是,如果它没有立即连接您,而是要求您再次输入密码,该怎么办?
我们将告诉您如何查找您在 MacOS 和 Windows 上连接过的所有 Wi-Fi 网络的密码。有关更多详细信息,以下是有关最新 MacBook Pro 和 MacOS Monterey 更新的信息。
如何使用 MacOS 查找 Wi-Fi 密码您在 Mac上输入和存储的每个密码都储存在 MacOS的密码管理系统“钥匙串访问”中。这包括Wi-Fi网络密码。
若要开始,请使用搜索功能打开“钥匙串访问”应用并执行以下操作:
1. 单击侧边栏中“系统钥匙串”下的“系统”。
2.接下来,单击窗口顶部的“密码”。
3.找到您想要密码的Wi-Fi网络,然后双击它。
4.最后,选中旁边的框 显示密码并在出现提示时输入您的密码。
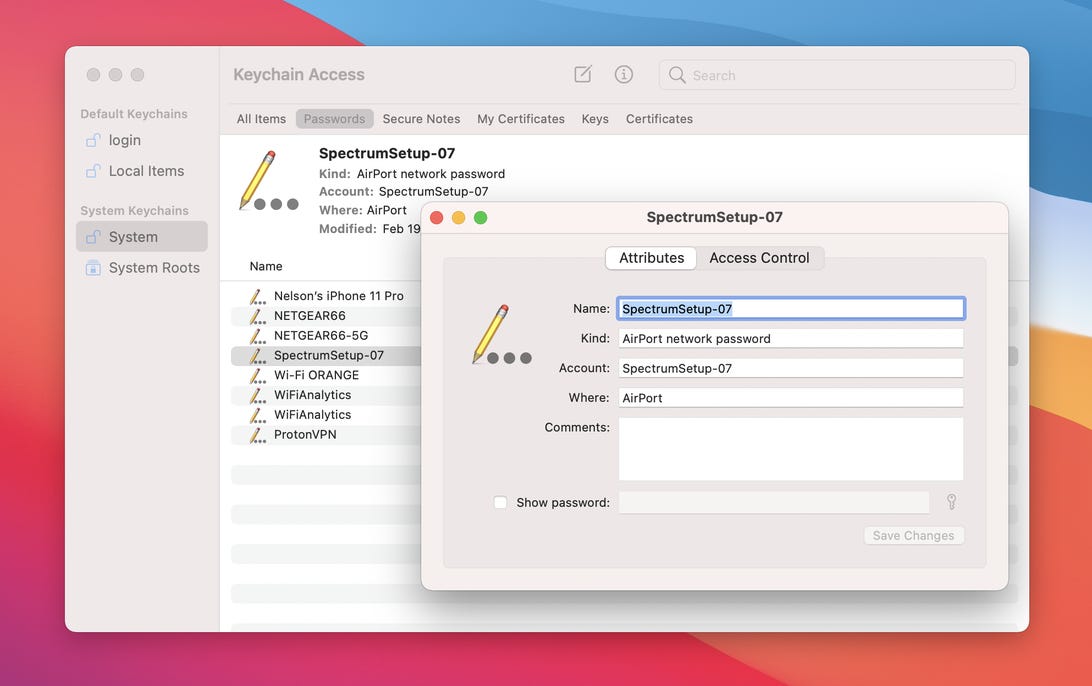
在 MacOS上的“钥匙串访问”应用中查找您存储的所有 Wi-Fi 密码。
然后,空白密码字段将显示您用于登录该Wi-Fi网络的密码。然后,您可以双击密码字段以选择密码,并在需要时将其复制到剪贴板。
如何使用 Windows 查找 Wi-Fi 密码在 Windows 上,查找当前连接到的 Wi-Fi 网络的密码非常简单,但获取所有存储的 Wi-Fi 密码需要一些工作,因此我们将在下面讨论这两种方法。
若要查找你当前在 Windows 上连接到的 Wi-Fi 网络的密码,请执行以下操作:
1. 单击“开始”按钮,然后转到“控制面板”>“网络和 Internet>网络和共享中心”(Windows 11)“或”网络和 Internet>状态>网络和共享中心“>设置”(Windows 10)。
2. 在“连接”旁边,单击以蓝色突出显示的 Wi-Fi 网络名称。
3. 在打开的“Wi-Fi 状态”页面中,单击“无线属性”,然后单击“安全”选项卡。
4.最后,选中“显示字符”旁边的框以在其上方显示您的Wi-Fi网络密码。
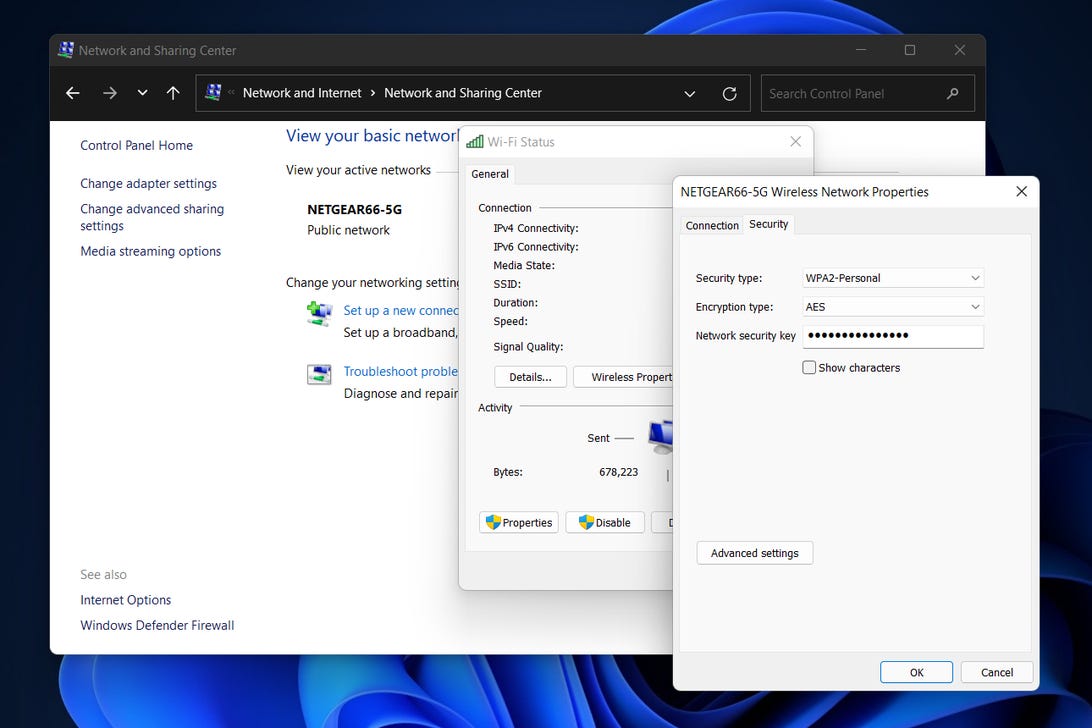
您可以轻松找到当前在 Windows 上连接到的 Wi-Fi 网络的密码。
但是,这不是查找Wi-Fi网络密码的唯一方法。上述方法仅允许您查看当前连接到的任何Wi-Fi网络的密码,但有一种方法可以找到您在Windows计算机上连接过的所有Wi-Fi网络的密码。
要在 Windows 上查找所有 Wi-Fi 网络密码,请执行以下操作:
1. 右键单击桌面上任务栏中的Windows图标。
2. 单击“Windows CMD”。
3.输入netsh wlan show profile,然后按键盘上的Enter键以查看您连接到的每个Wi-Fi网络。
4.找到您想要密码的Wi-Fi网络后,输入netsh wlan show profile "(Wi-Fi网络名称)" key=clear(例如,netsh wlan show profile "Netgear667" key=clear),然后按Enter键。

您可以使用 Windows 终端查找所有 Wi-Fi 网络密码。
将显示配置文件、连接性、安全性和成本的设置。Wi-Fi 网络密码将显示在“安全设置”下和“密钥内容”旁边。除了 Windows 终端之外,您还可以使用命令提示符应用程序键入上面列出的命令以查找您的 Wi-Fi 密码。
