
---
更多用户正从旧版本转向Windows 11。虽然升级可选,但如果购买新电脑,Windows 11几乎已成标配。

与之前版本一样,系统提供了多种方式供您个性化设置。以下是帮助您优化体验的小贴士:
### 一、轻松改变外观

如果您对Windows 11的界面不满意,只需几步即可自定义颜色和阴影:
**如何操作?** 打开设置,选择“个性化”>“颜色”。这里有多种选项可供选择:
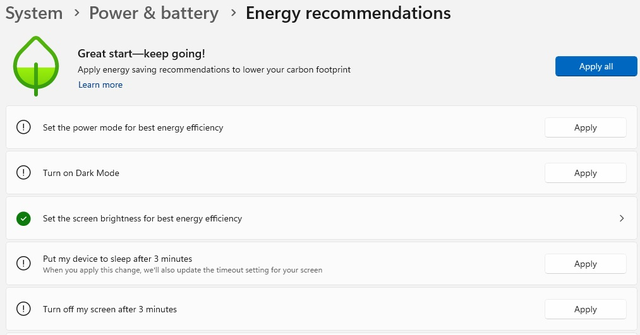
- **主题**:通过组合颜色和背景来统一外观。 **如何?** 打开设置>个性化>主题。在“当前主题”下选择默认选项,如需其他样式,请前往微软商店获取更多主题。
### 二、优化电池寿命

了解如何提高电池续航,让您的设备更耐用:
**如何操作?** - **查看电池使用情况**:打开系统>电池,可以看到小时级别的电量百分比,并通过“查看详细信息”调整时间范围,检查消耗电量的应用。点击“能源建议”获取节能提示,选择适合您的建议或全部应用。
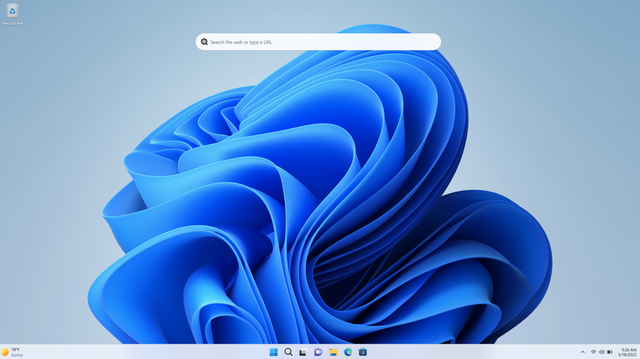
- **自动切换到节能模式**:在“电池”页面中,选择“屏幕与睡眠”,设置屏幕关闭的时间和方式。
### 三、节省存储空间

对于笔记本电脑有限的硬盘空间,Windows 11提供了高效管理:
**如何操作?** - **清理存储空间**:打开设置>系统>存储,查看占用空间最多的项目,并点击类别以获取更多细节。在某些情况下,这将帮助您一次性清理大量文件。- **启用存储感知**:它会自动删除微软认为安全移除的文件。 **如何?** 打开存储>存储感知,通过滑动开关开启功能。点击右侧箭头,自定义工具的工作方式。选择“自动用户内容清理”或手动运行“存储感知”。

### 四、控制程序启动
减少程序启动导致的系统延迟:

**如何操作?** - **管理启动程序**:打开设置>应用>启动,查看每个应用程序对启动时间的影响,并通过右侧滑块开启或禁用自动启动。
### 五、声音控制升级
改善音质,提高听觉体验:
**如何操作?** - **调整音量**:点击左下角的音量图标进行音量调节。使用右端设置图标切换音频设备(如扬声器/耳机),并进行个性化调整。通过Windows+Ctrl+V访问菜单。
### 六、语音输入功能
解放双手,使用语音输入:
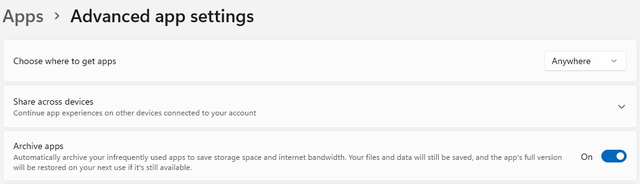
**如何操作?** - **启用语音输入**:打开文本编辑程序,按下Windows+H。窗口将打开,按麦克风激活语音输入模式,再次按下结束。齿轮图标打开设置菜单,可选择是否自动插入句号和逗号等。
### 七、增强系统安全性
**如何操作?** - **启用内存完整性**:打开设置>隐私与安全>Windows安全,选择设备安全。在“核心隔离信息”下查看是否可以启用此功能。请注意,并非所有计算机支持。
### 八、游戏模式
确保游戏体验不受干扰:
**如何操作?** - **启用游戏模式**:打开设置>游戏>游戏模式,通过滑块开启或关闭游戏模式。
### 九、故障排查助手
解决系统问题,无需重置:
**如何操作?** - **使用故障排查工具**:打开设置>系统>故障排查>其他故障排查。显示可能的问题列表,通过点击“运行”开始故障排查。
### 十、恢复系统原始状态
在极端情况下,恢复系统至出厂设置:
**如何操作?** - **备份重要数据**:在进行系统恢复前,确保备份所有重要文件。打开设置>系统>恢复,尝试“修复问题而不重置电脑”和“使用Windows更新修复问题”。如果这些方法无效,选择“重置此PC”启动恢复向导,选择要执行的恢复类型。
通过上述技巧,您可以充分利用Windows 11的强大功能,提升使用体验。
Post by Polly
