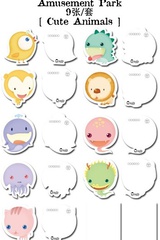我们平时常用的截图快捷键和截图方式,大多都是简单的矩形截图或者全屏截图,那如何才能截出圆形图或其他形状的图片呢?
今天小编就给大家分享一个工具,功能强大、操作简单,一键轻松截取圆形图。
感兴趣的小伙伴,赶紧接着往下看吧!
PART.1
迅捷图片转换器PC
软件介绍:这是一款支持100+图片格式批量转换、保持原图无损画质的图片处理软件。功能齐全、操作简单易上手!

特色功能
一键批量转换:支持批量转换多种图片格式,一键操作、转换速度快效果好;
高清无损画质:具备全新智能识别内核,转换压缩后的图片保持原图无损画质、高清不失真;
AI智能抠图:一键完成自动抠图、抠图清晰无毛边保留边缘细节;
全能图片处理:图片编辑、图片修复、批量处理工具应有尽有,满足基本的图片处理需求。
具体步骤:
打开软件,进入首页后找到并点击‘图片编辑’中的【屏幕截图】功能;
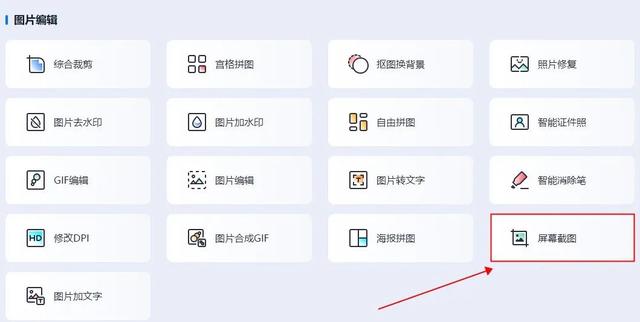
软件提供了5种截图方式:自定义截图、矩形截图、圆形截图、窗口截图、全屏截图;根据实际需要选择即可~

【圆形截图】
这里选择【圆形截图】方式,按住鼠标左键、即可选取截图区域;点击‘√’就能完成截图啦~

系统会自动跳转到编辑界面,在右侧可以选择标记形状、线条、颜色、画笔;还支持复制截图、提取截图中的文字~
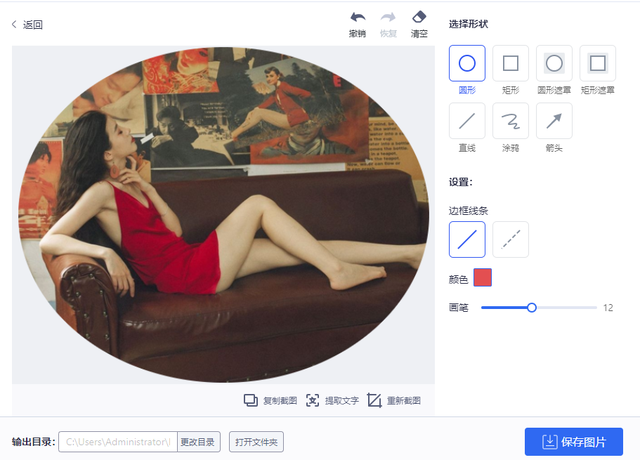
完成全部操作后,点击【保存图片】按钮就能将圆形截图保存到文件夹中方便查看~
最后的圆形截图效果如下所示:
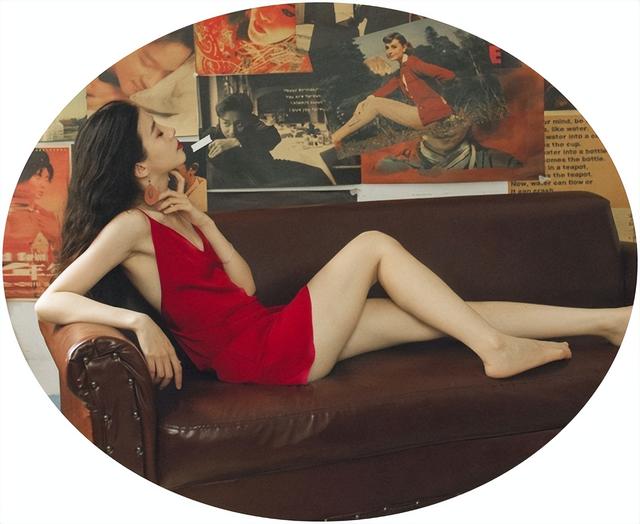
【自定义截图】
点击【开始截图】按钮,就能一键自定义屏幕截图啦~按住鼠标左键、在截图区域画圆即可得到圆形截图~

根据需要选择标注工具、设置画笔即可;点击下载保存就能得到圆形截图!
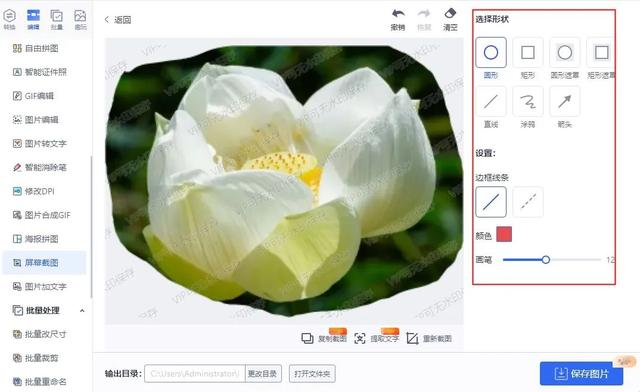
好啦,本期的内容分享到这里就结束了!
希望这篇文章能帮你解决电脑截屏圆形图问题哦~