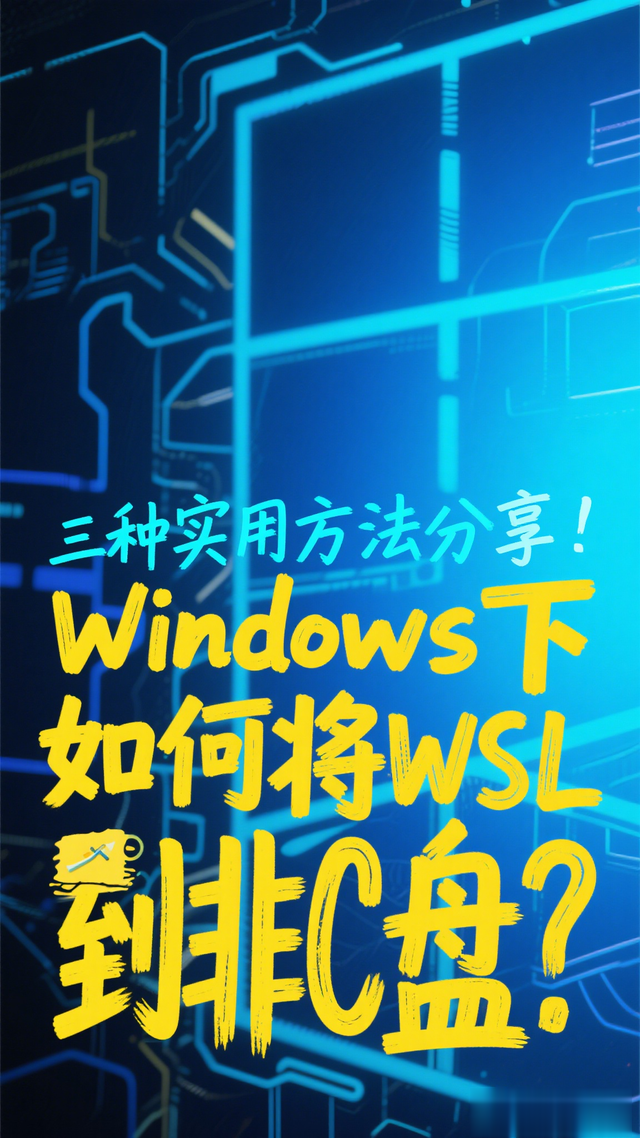随着微软对Linux支持的不断加强,WSL(Windows Subsystem for Linux)已成为众多开发者的得力工具。然而,很多用户习惯将WSL安装在系统盘(通常是C盘),这对空间有限或希望优化资源的用户来说,略显不便。本文将分享三种实用方法,帮助你在Windows系统中轻松将WSL安装到非C盘。
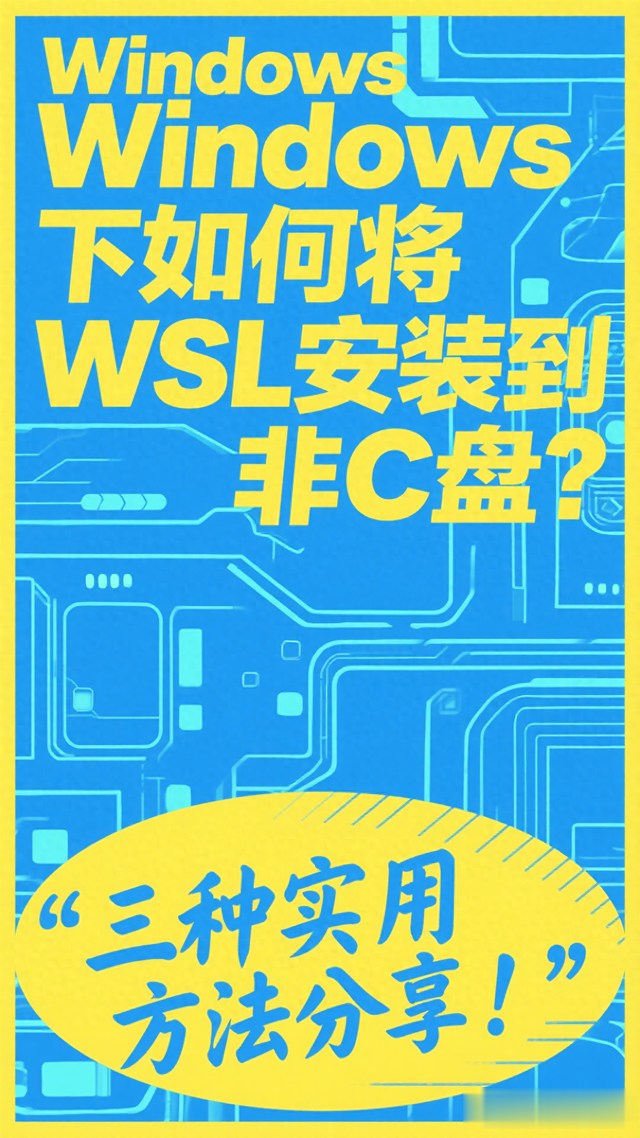 三种安装非C盘_WS_L的方法方案一:导出并迁移现有WSL系统
三种安装非C盘_WS_L的方法方案一:导出并迁移现有WSL系统如果你已经在C盘运行了一个WSL发行版(比如Ubuntu),想要将其迁移到其他磁盘,这个方法适用。
步骤说明:导出当前发行版打开PowerShell或Windows Terminal,运行以下命令,将当前发行版导出为tar文件:wsl --export Ubuntu D:\backup\ubuntu.tar(这里的Ubuntu替换成你的发行版名称,D:\backup是你的目标路径。)
卸载原系统卸载C盘中的原有发行版:wsl --unregister Ubuntu导入到新位置将导出的tar文件导入到目标盘(如D盘):wsl --import Ubuntu D:\wsl\ D:\backup\ubuntu.tar --version 2验证迁移运行以下命令,检查发行版是否成功迁移:wsl -l -v确认目标路径已变更且系统状态正常。适用场景:你已经有一个在C盘运行的WSL发行版。想释放C盘空间或整理系统资源。 方案二:修改注册表,设置默认存储路径
方案二:修改注册表,设置默认存储路径这种方法适合新安装WSL发行版时直接指定存储位置。
步骤说明:打开注册表编辑器按下 Win + R,输入 regedit,回车以打开注册表编辑器。定位到Lxss注册表路径在注册表中找到路径:HKEY_CURRENT_USER\Software\Microsoft\Windows\CurrentVersion\Lxss新建默认路径值右键点击 Lxss,选择 新建 -> 字符串值,命名为 DefaultBasePath。双击该值,将数据设为目标路径,例如:D:\WSL新安装发行版自动应用新路径接下来,通过 wsl --install 或微软商店安装的任何WSL发行版都会自动存储在你设置的非C盘路径中。适用场景:希望安装新的WSL发行版时不占用C盘空间。适合希望预先设置存储路径的新手用户。 方案三:手动安装离线包到指定位置
方案三:手动安装离线包到指定位置如果你有WSL的离线安装包,可通过此方法直接安装到非C盘。
步骤说明:下载发行版的离线包从微软官方或其他可信来源下载WSL发行版的离线安装包(通常为 .tar.gz 或 .appx 文件)。解压并导入到目标盘打开PowerShell,运行以下命令将离线包导入到目标路径:wsl --import <发行版名称> D:\目标路径 D:\安装包.tar启动并初始化新系统首次运行新导入的发行版,需设置用户名和密码。完成初始化后,系统文件将存储在指定位置。适用场景:网络环境受限,需离线安装WSL发行版。希望直接在非C盘安装WSL而无需迁移现有系统的用户。补充说明:常见问题与解决方法1. 网络代理配置如果你需要在WSL中使用代理服务器,可以在用户目录下创建 .wslconfig 文件,添加以下配置:
[wsl2]autoProxy=true然后重启WSL服务以应用更改。
2. 权限问题确保你对目标路径有写入权限。可以通过以下命令快速验证:
echo "Test" > D:\目标路径\test.txt如无法写入,请以管理员权限运行PowerShell。
3. 第三方工具:LxRunOfflineLxRunOffline 是一个强大的工具,允许你完全控制WSL发行版的安装路径和配置。通过它,你可以更灵活地管理WSL环境。
使用步骤:下载并安装LxRunOffline。使用工具导入或导出WSL发行版,指定存储位置。根据需要调整配置。适合对WSL环境有特殊需求或想更灵活管理的用户。
总结:选择最适合你的方法方法一适合希望迁移现有WSL系统的用户。方法二适合希望新安装WSL发行版时不占用C盘的空间的新手。方法三则为离线安装或需要自定义路径的用户提供了一个灵活的选择。无论选择哪种方案,掌握这些技巧都能帮助你更好地优化系统资源,提升工作效率。试试看吧,让Windows下的开发环境更加洁净高效!
如果你有任何疑问或发现了更好的方法,欢迎在评论区留言!让我们一起探讨、进步!