本期教学视频附在文末(每期的图文教程都有相关视频教程,图文结合视频,学习效果更好哦)。
本期教程我们来学习制作阿宝色效果,阿宝色是非常流行的色调之一,常用于小朋友、年轻女性照片的调色。
阿宝色源自于一位名叫阿宝的摄影师,是他在08年左右所创的一种特别色彩,这种色彩的主要特点是人物的肤色粉红偏黄、偏橘,背景偏青,整体照片色调清新透亮。
好,下面就来看看具体操作步骤吧。


工具/材料:
电脑、Photoshop cc 2019、素材图片一张(可爱的小朋友或小姐姐图片)
方法/步骤:
1、打开准备好的小朋友素材,Ctrl+J复制“背景”图层。
点击“图像-模式-Lab颜色”,如下图所示,在弹出的对话框中,选择点击"不拼合"按钮,将照片转换为Lab颜色模式。

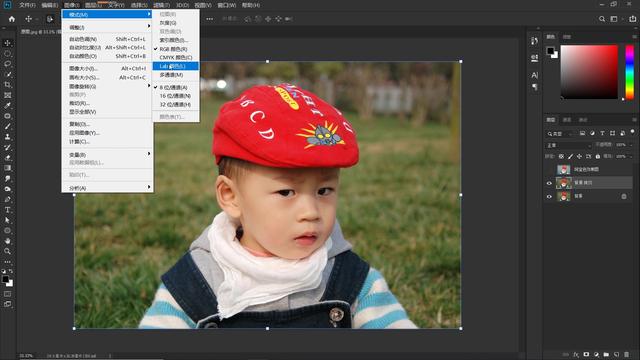
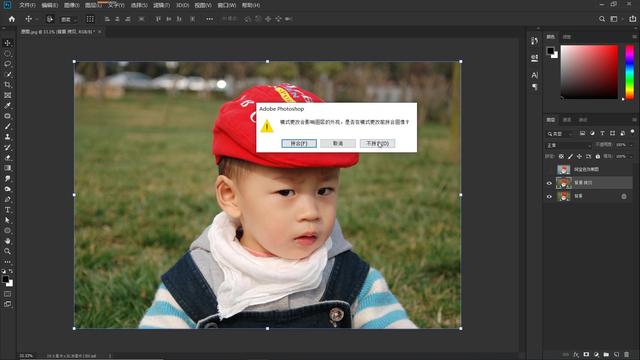
2、切换到“通道”面板,如下图所示,选中a通道,按Ctrl+A全选,Ctrl+C复制。
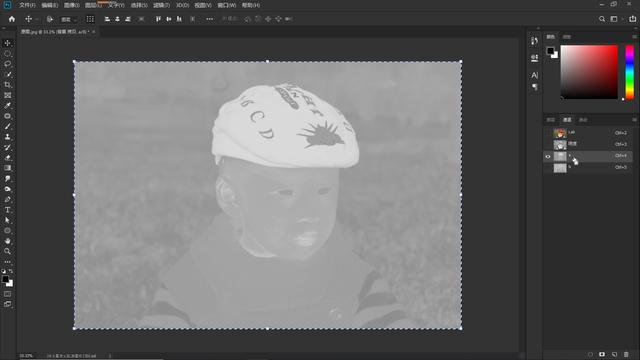
然后,选中b通道,Ctrl+V粘贴,将我们刚刚在a通道复制的图像,粘贴到b通道图像上。
好,Ctrl+D取消选区,点击Lab通道,回到图层面板。
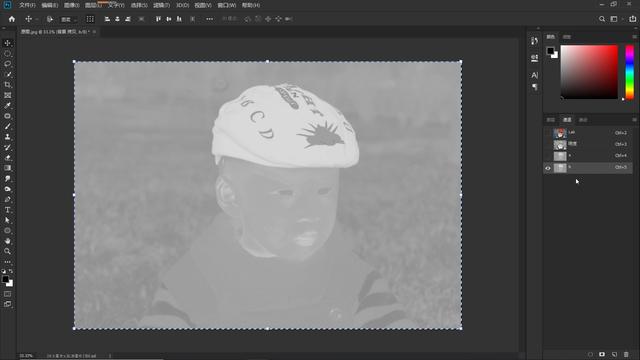
3、经过前面的操作,大家看看图像有什么变化?
背景是不是由原先的绿色变成了现在的青色了?

点击“图像-模式-RGB颜色”,如下图所示,在弹出的对话框中,点击“不拼合”按钮,将图像由“Lab颜色”模式转换为“RGB颜色”模式。
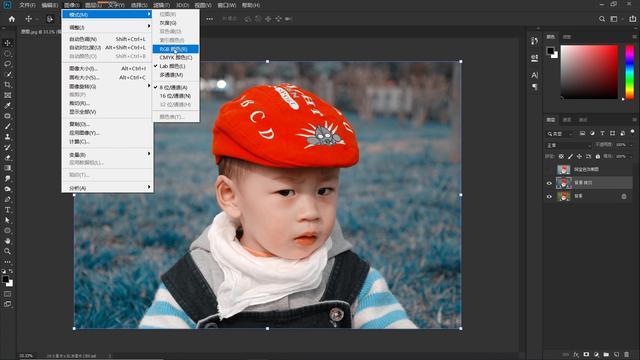
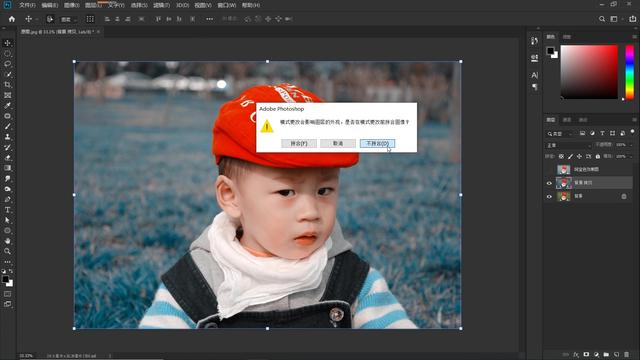
4、此时,观察图像,整体有些偏暗,特别是背景,需要我们来调整。
点击图层面板下的“小太极”(“创建新的填充或调整图层”按钮),在打开的菜单中,选择“曲线”,如下图所示,在“属性”面板中,按住鼠标左键,向上拖拽曲线,先整体提亮,然后压暗高光区域,再提亮暗部区域。

经过曲线调整后,人物面部肌肤太亮。
点击“画笔工具”,选择“柔角”画笔,降低“不透明度”,本案例这里给到30%,前景色为黑色,如下图所示,在较亮的人物面部区域涂抹,还原图像亮度。

5、经过“曲线”调整后,人物背景仍然有些暗。
再次,点击“小太极”,在打开的菜单中,选择“色阶”,如下图所示,控制暗部区域和高光区域的滑块不动,我们只需要调整中间调区域,向左稍稍拖动中间调滑块,提亮中间调区域,本案例给到“1.22”。

经过“色阶”调整后,整体更加明亮,但人物部分过于明亮。
同样的,适当增加“不透明度”,前景色为黑色,用“画笔工具”在人物图像上涂抹,还原主体人物的亮度。

6、最后,为了让小朋友的皮肤看起来更加红润,我们再做些细化。
点击“小太极”,在打开的菜单中,选择“可选颜色”,如下图所示,“颜色”选择“红色”,减青色,本案例给到“-28%”。

因为,我们只需要对皮肤部分做出应用调整,单击“颜色1图层”蒙版缩览图,设置前景色为黑色,Alt+Delete填充前景色,将蒙版填充为黑色;再将前景色更改为白色,“不透明度”给到100%,使用"画笔工具"在人物皮肤区域涂抹,显示可选颜色的调整效果。
最后的调整效果如下,怎么样,小宝宝是不是比之前更粉嫩可爱了?有兴趣的朋友马上学起来,给自家的宝宝或是女友P几张吧。

本期教程就到这里,你学会了吗?有兴趣的朋友自己动手试试吧,百看不如一练,如果有不明白的地方,可以看文末的视频教程,我们下期教程再见!
本期同步教学视频:
让我们共同成长,成为更优秀的自己!
如果本篇教程对你有所帮助,请别忘记点赞、评论、转发、收藏!更多关于PS的精彩内容,敬请持续关注!
