其实关于NAS Tools的教程我已经是不止一次被粉丝催更,其实我个人并不想出NAS Tools的教程来的。原因有两点:一个是全网NAS Tools的教程已经很多,我没必要在拾人牙慧;另一个是因为大家都懂的原因,这么好的神器只能被小众熟知,并不能全网普及。别问为什么,问就参考前几天全网直播软件为什么突然停摆~
不过几个月前NAS Tools的作者已经发布新的项目,而目前NAS Tools已经为停更状态,所以选择还是为大家出一篇我个人的NAS Tools教程。但是如我前面所说,我也不能搞的和全网其它大佬们一样,这样也没什么意思,所以决定来一点特别的,比如说:使用威联通Docker Compose一键搭建NAS Tools!
鉴于一个完整的NAS Tools是整合了多个应用共同协作来完成我们整套的观影体验,所以它的搭建与部署工作确实过于庞大与繁琐。我决定NAS Tools的教程分为两篇:搭建篇与配置篇。也就是说,本篇文章我先教大家将NAS Tools完整的搭建起来,然后在下一篇在讲解NAS Tools每个应用的详细配置。
话不多说,开始正题!
NAS Tools的工作流程对于我们使用NAS的玩家来说,当我们在互联网上观看一部自己需要的影视可能会需要经历这么几个步骤:首先需要在资源站寻找资源,找到之后再下载资源,下载之后为了拥有好看的海报墙以及外网观看,我们需要使用媒体工具对下载的资源进行搜刮和整理,然后好不容易下载到NAS中的高清蓝光资源发现没有中文字幕,还要继续在互联网上找匹配的字幕再观看,同时,有PT的小伙伴还要考虑下载资源的保种问题等。
如果按照常规,这一系列的操作如果一个个的来其实还是非常繁琐的,说实话还不如直接爱优腾来得更直接。但是有了NAS Tools,这一系列操作就变的非常的简单了!

NAS Tools按照作者自己的说法,它其实是一款NAS端的媒体库资源归集整理工具。简单理解,它其实就是整合了多个应用(套件)共同协作来完成我们前面需要的整套观影体验,而这些应用只需我们在首次使用的时候配置好,以后无需再次配置。
配置好NAS Tools之后,当我们再想看某一个影视的时候,我们可以通过微信,或者NAS Tools应用本身直接搜索,它会自动帮我们找到所有可用资源,找到之后我们直接点击下载,然后下载器自动开始下载,下载好之后媒体工具又会自动帮我们对下载的资源进行刮削和整理,而字幕工具会自动帮我们匹配到合适的字幕,我们只等下载好之后直接观看即可。之前繁琐的观影流程,在配置好NAS Tools之后,我们所做的也只是“搜索--下载”,就这么简单!
当然,NAS Tools的功能还不仅仅如此!它还支持订阅,热门榜单影视推荐,消息通知,PT保种等,所以,NAS Tools可以说是所有NAS玩家以及影音爱好者必备的影视整理工具了。

不过NAS Tools整合的应用(套件)并不是绝对,也就是说,每个人NAS Tools搭配的套件也并不是完全一样。我今天的教程中是使用了以下5个Docker应用(套件):
nas-tools:NAS Tools的主程序,它也Web网页端的形式给我们展现各种配置信息,并且给我们提供了各种直观的操作。这里需要说明的是,NAS Tools在之后的2.9.1版本已经不支持BT下载,考虑到并不是每一位小伙伴都会有PT下载站,所以今天教程中使用的是其他影视爱好者备份并分享出来的最后一个支持BT下载的2.9.1版本(再此对这位无私分享者表示感谢!)。
qbittorrent:这个不用多说了吧,影视下载工具,当然,你也可以使用Transmission,或者Aria2也没问题。这里需要说明的是,最新的qbittorrent4.6.1版本有BUG,部署好之后我们不能在使用之前的初始账号和密码登录了,会显示“无效的用户名或密码”,所以我们指定部署上一个4.6.0版本是没有问题的。
jellyfin:强大的多媒体影音管理系统,用于管理与播放各种媒体和流媒体。我们就是使用它对我们下载在NAS的资源进行刮削和整理,并实现远程播放的。当然,你也可以是使用emby 或者 plex 替代。本次教程我使用的是@nyanmisaka大佬开发的强化版jellyfin,安装即可支持硬解。
chinesesubfinder:一个国人大佬开发的中文字幕自动下载软件,整合了多个中文字幕站点提供统一字幕搜索下载功能,可以自动为我们媒体库中的影视资源下载匹配的中文字幕。
jackett:一款免费开源跨平台的种子检索工具,简单来说它就是给nas-tools提供信息源,并为我们从各大种子站点搜索资源的。
威联通Docker ComposeDocker Compose是一个用于定义和运行多容器 Docker 应用程序的工具,它和我们平时使用的docker run命令行不同:Docker Compose可以一次性部署多个Docker 应用程序,而docker run每次只能部署单一的Docker 容器。

我们就以今天教程说要说的NAS Tools来说明:目前全网几乎所有的教程都是教大家一个一个的拉取NAS Tools所需要的几个Docker 镜像,然后在一个一个的配置路径或者参数什么的,麻烦不说,搞不好一个细节忽略了就搭建失败了,并且排查起来也很困难。
但有了Docker Compose就不一样了,我们仅需一个配置文件(YAML文件),就能一次搞定今天教程中五个容器的安装与部署,并且还能让它们之间相互关联,不光大大提高Docker的部署效率,同时也提升了搭建NAS Tools的成功率。

🔺不过说到NAS上的Docker Compose功能,在群晖升级DSM7.2之前,Docker Compose可以说是市面上前所有成品NAS中威联通独有的功能。哪怕是现在,威联通上的Docker Compose功能也是所有NAS中最好用,最高效的,没有之一!
So,今天的教程所用的NAS便是威联通!
部署前的准备工作我们在正式部署之前其实需要准备的就是创建NAS Tools五个容器的需要映射的NAS端的目录路径。为了让大家容易理解,我简单的制作了以下两个流程图:

🔺首先,这五个容器全部都有“config”文件,也就是配置文件,也就是说NAS中必须都有它们各自的映射文件夹。简单来说,我们需要在NAS中为每一个容器都需要创建单独的文件夹用于存放它们各自的配置文件。

🔺然后就是很多小伙伴容易出错的地方。我直接说结果:比如说我们想要将NAS中所有的影视资源存放在一个“Video”的文件夹中,nas-tools、qbittorrent、jellyfin这三个容器的media、Downloads、medie映射的目录路径全部都是指向NAS中的Video文件夹的。而chinesesubfinder容器中的medie映射的目录路径指向的是NAS中我们建立的硬链接“Link”文件夹,jackett容器中的downloads映射的目录路径指向Docker容器内就可以,比如可以直接和config映射的文件夹放在一起。
接下来我们直接在威联通NAS上实机演示:

🔺打开NAS的文件管理器,在 docker 文件夹中(威联通默认为Container文件夹),分别创建nas-tools需要的五个容器对应的文件夹。
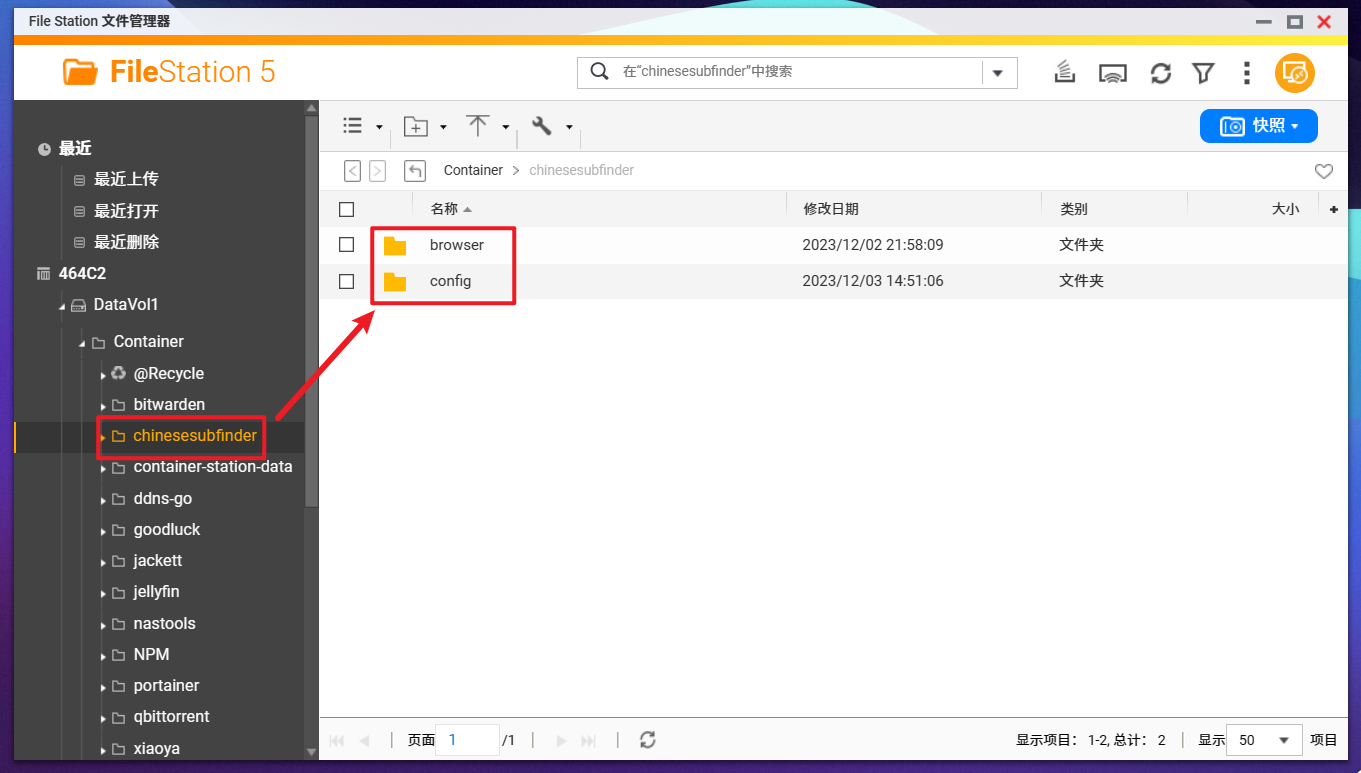
🔺然后chinesesubfinder文件夹分别新建两个子文件夹【browser】 和【config】。

🔺jackett文件夹分别新建两个子文件夹【downloads】 和【config】。

🔺接着确认下我们我们的影视目录,比如我这里决定将我所有的影视文件存放在“Video”文件夹,然后在Video文件夹分别新建三个子文件夹【Link】、【movie】 和【tv】。
Link:NAS Tools的硬链接目录。硬链接除了更省空间,还方便玩PT的小伙伴保种
movie:用于存放电影文件
tv:用于存放电视剧文件

🔺最后在NAS Tools的硬链接目录【Link】文件夹中分别新建同样的【movie】和【tv】两个文件夹。
反正威联通玩家如果有不懂的地方直接对着我演示的无脑抄作业即可~。到此,NAS Tools部署前的准备工作就完成了!
NAS Tools一键部署教程
🔺打开威联通“Container Station 容器工作站”,选择“应用程序--创建”。应用程序其实就是威联通的Docker Compose功能。

🔺给应用程序命名,比如“nas-tools”,接着就是整个教程最关键的步骤了,输入创建NAS Tools的Docker Compose所需要的YAML代码。
我这里直接将我个人使用的YAML代码原封不动的分享出来:
version: '3.7'
services:
nas-tools:
container_name: nas-tools
hostname: nas-tools
image: diluka/nas-tools:2.9.1
ports:
- "3000:3000"
volumes:
- /share/CACHEDEV1_DATA/Container/nastools:/config
- /share/CACHEDEV3_DATA/Video:/media
environment:
- PUID=1000
- PGID=100
- UMASK=000
- NASTOOL_AUTO_UPDATE=false
restart: unless-stopped
qbittorrent:
container_name: qbittorrent
image: johngong/qbittorrent:4.6.0-4.6.0.10
environment:
- QB_WEBUI_PORT=8989
- QB_EE_BIN=false
- PUID=1000
- PGID=100
- UMASK=022
- TZ=Asia/Shanghai
ports:
- "6881:6881"
- "8989:8989"
- "6881:6881/udp"
volumes:
- /share/CACHEDEV1_DATA/Container/qbittorrent:/config
- /share/CACHEDEV3_DATA/Video:/Downloads
restart: unless-stopped
jellyfin:
container_name: jellyfin
image: nyanmisaka/jellyfin:latest
environment:
- PUID=1000
- PGID=100
- TZ=Asia/Shanghai
ports:
- "8096:8096"
- "8920:8920"
volumes:
- /share/CACHEDEV1_DATA/Container/jellyfin:/config
- /share/CACHEDEV3_DATA/Video:/medie
devices:
- /dev/dri:/dev/dri
restart: unless-stopped
chinesesubfinder:
container_name: chinesesubfinder
hostname: chinesesubfinder
image: allanpk716/chinesesubfinder:latest
volumes:
- /share/CACHEDEV1_DATA/Container/chinesesubfinder/config:/config
- /share/CACHEDEV3_DATA/Video/Link:/media
- /share/CACHEDEV1_DATA/Container/chinesesubfinder/browser:/root/.cache/rod/browser
environment:
- PUID=1000
- PGID=100
- PERMS=true
- TZ=Asia/Shanghai
- UMASK=022
ports:
- "19035:19035"
- "19037:19037"
logging:
driver: json-file
options:
max-size: "100m"
jackett:
container_name: jackett
image: linuxserver/jackett:latest
environment:
- PUID=1000
- PGID=100
- TZ=Asia/shanghai
- AUTO_UPDATE=true
ports:
- "9117:9117"
volumes:
- /share/CACHEDEV1_DATA/Container/jackett/config:/config
- /share/CACHEDEV1_DATA/Container/jackett/downloads:/downloads
restart: unless-stopped
当然,这里面改动的非常多。具体的改动方向为:
1,所有“ ports ”下面对应的为端口映射,冒号前面的端口号都可以改动,如果没有和本地容器端口冲突个人建议默认即可,无需改动。
2,所有“ volumes ”下面对应的为路径映射,冒号前面都必须修改为容器对应的NAS本地实际路径,具体的对应关系就按前面准备工作我给出的两个流程图即可。
3,所有“ environment ”下面为容器的环境变量,一般来说直接按我给出的不用改动即可。为了保险起见,我们最好将PUID和PGID修改成自己NAS当前使用的用户名自己的。
关于获取PUID/PGID 的说明:

🔺很简单,直接使用SSH客户端进入管理员模式之后,输入“id 当前使用的用户名”即可。


🔺考虑到张大妈这边的编辑器对Docker Compose的YAML代码支持不友好,并且还不能随意插入第三方链接,我将完整YAML代码贴到CSDN社区中的个人主页里面。我想有需要的小伙伴一定可以通过上图中的提示找到目标的对吧~~

🔺按照我给出的YAML代码,如果你修改的没有问题的话,基本上就是一次搭建成功。然后在威联通的“应用程序”列表中就能看到“nas-tools”正在运行了。

🔺点开“nas-tools”,可以看到它里面所有的五个容器全部“正在运行”,并且我们可以试着打开每一个容器的WEB页面(http:// NAS的局域网IP:对应端口号),看看到底能不能打开。如果说只要本地端口不冲突,都是可以顺利打开的。
至此,NAS Tools就这样被我们一键搭建成功了!所以说,有了威联通Docker Compose的加持,对于NAS Tools这种多容器联动应用程序的部署是不是更方便,更高效呢~
OK,关于NAS Tools的搭建部分的教程到这里就完成了,下篇我会继续介绍NAS Tools的每个容器的配置教程,有兴趣的小伙伴记得关注我~
威联通NAS凭借出色的配置,强大的专业性其实还是非常值得体验的。同时即将到来的双十二可能也是威联通本年度最后一波大促了,届时历史好价会再次回归。以下三款威联通NAS可以说是它家性价比最高的三款,不管是个人家用还是小团队商用都是非常不错的选择,喜欢的小伙伴一定不要错过机会了!

好了,以上就是今天给大家分享的内容,我是爱分享的Stark-C,如果今天的内容对你有帮助请记得收藏,顺便点点关注,我会经常给大家分享各类有意思的软件和免费干货,咱们下期再见!谢谢大家~
