本期教学视频附在文末(每期的图文教程都有相关视频教程,图文结合视频,学习效果更好哦)。在做设计时,为了丰富画面,加强作品的感染力,同时也为了提高工作效率,我们常会用到一些笔刷,比如烟雾、光影等,本期教程我们来学习制作星光笔刷,bu-ling-bu-ling星光笔刷,让你的画面立马闪耀!效果如下图所示,下面就让我们开始吧。

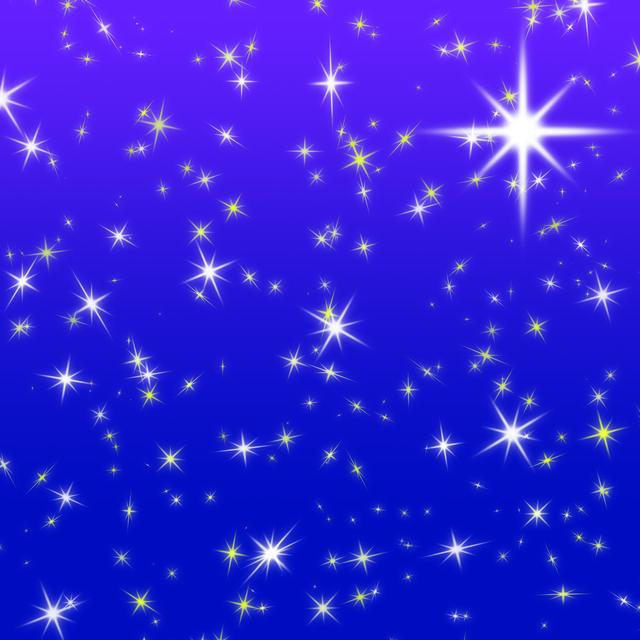
工具/材料:
电脑、Photoshopcc 2019
方法/步骤:
一、绘制星光图案
1、新建一个文件1000*1000像素,分辨率300像素/英寸。
新建一个图层,得到图层1,点击"画笔工具",设置画笔大小:500像素;硬度给到30%;前景色为黑色。
单击画布,如下图所示,绘制了一个柔边圆。


2、Ctrl+t自由变换,按住shift键,拉动下方的锚点向上拖拽,向上压缩压扁这个圆,操作后效果如下,得到如图的细长椭圆,将它移至画布中心,打勾确认。
Ctrl+J复制图层1,Ctrl+T自由变换,属性栏中设置旋转角度:90度,打勾确认。


3、Ctrl+E合并两个狭长椭圆后,Ctrl+J复制图层1,Ctrl+t自由变换,这一次将旋转角度设置为“45”度。
同时按住Shift+Alt键,等比例缩小这个复制的图形,操作后效果如下图所示,星光的图案大致就形成了。

4、调节画笔大小,给到100个像素,硬度30%。
在星光图案的中心,点一下,Ctrl+E合并星光图形的所有图层。
点击“滤镜-模糊-高斯模糊”,打开“高斯模糊”对话框,如下图所示,“半径”给到“3”像素,点击确定。
至此,这样我们就绘制完成了星光图案。


二、制作星光笔刷
1、点击“裁剪工具”,将星光图案以外的部分裁剪掉,打勾确认。
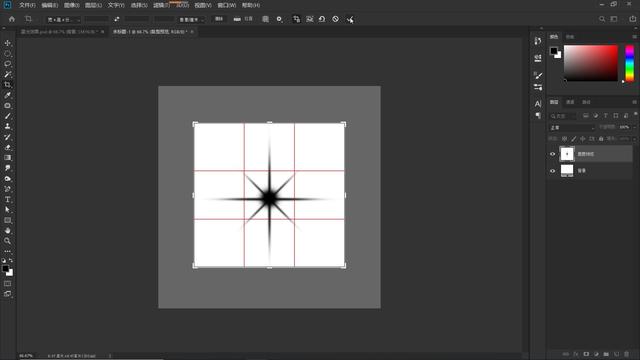
2、隐藏“背景”图层,背景此时变得透明。
点击“编辑-定义画笔预设”,画笔名称取名“星光”,点击确定。
此时,画笔笔尖的形状就是一个星光的形状,打开“画笔”面板,在面板最底端,我们可以找到刚才储存的“星光”画笔。

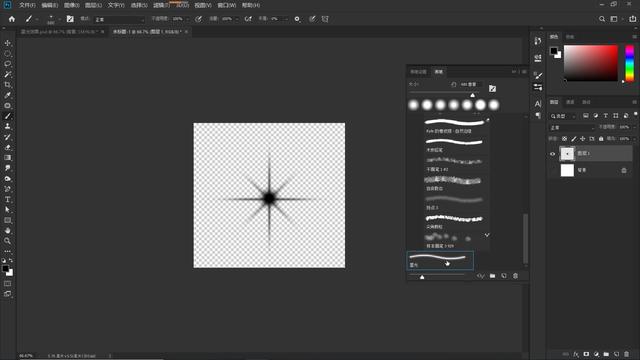
3、下面我们就来使用星光笔刷。
打开背景素材,新建一个图层,前景色设置为白色,使用星光画笔在画布上点击一下,如下图所示,绘制一个星光,这就是我们上面一系列操作下,制作的星光画笔效果。
如果想要星星点点的璀璨星光效果,我们就需要对星光画笔进行设置。
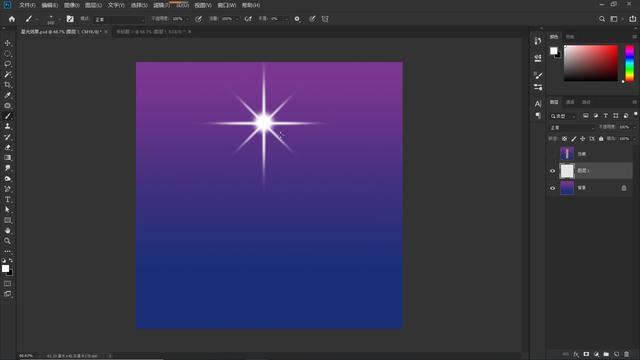
4、打开“画笔设置”面板,调节画笔大小:200个像素;间距:60%,设置后的画笔效果如下所示:
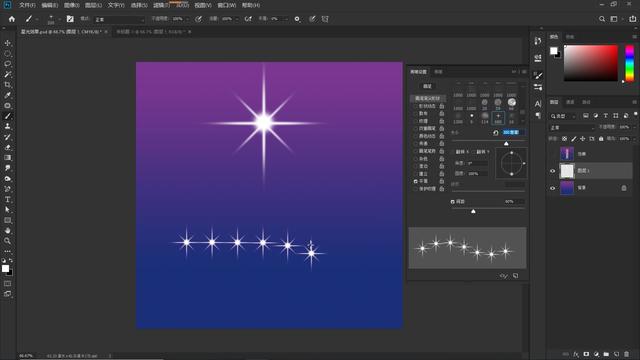
然后,勾选“形状动态”,设置其参数,“大小抖动”滑块拉到最右端,给到最大——100%;“角度抖动”同样设置为最大100%;“圆度抖动”一样地,调到最大100%。
如下图所示,是设置了“形状动态”之后的星光笔刷效果,此时,星光有了大小、角度和圆度的变化。
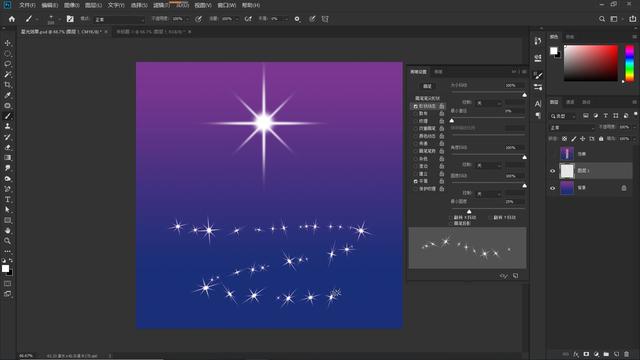
勾选“散步”,将“散步”的滑块拉到最右端,给到最大值1000%,增加了“散步”属性的星光笔刷,星光分布变得更加分散,效果如下所示。

继续调整,勾选“传递”,设置其参数 ,“不透明抖动”给到20%,这一步操作后,星光笔刷就有了明暗、深浅的变化。
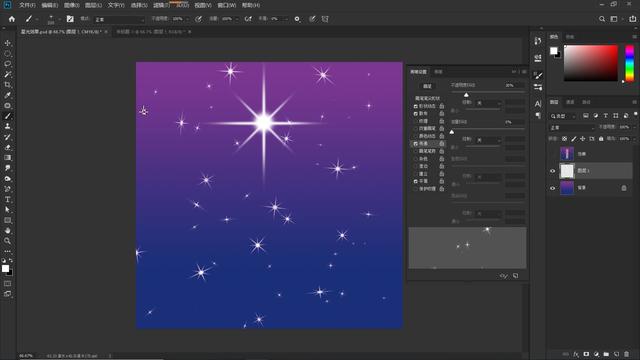
如果觉得星光的颜色太单一的话,我们可以勾选“颜色动态”,前景色为白色,背景色本案例设置成了明黄色;将“前景/背景抖动”给到最大100%;“亮度抖动”给到25%。
使用此时的星光笔刷,效果如下所示,笔下的星光又增添了颜色的变化。

好,星光笔刷的制作我们就分享到这,案例中所有的参数都不是固定的,大家可以根据需要灵活地做调整。
本期教程就到这里,如果有不明白的地方,可以看文末的视频教程,我们下期教程再见!
本期同步教学视频:

让我们共同成长,成为更优秀的自己!
如果本篇教程对你有所帮助,请别忘记点赞、评论、转发、收藏!更多关于PS的精彩内容,敬请持续关注!
