早在前一两个月,就有消息说,零刻会推出一款定位家庭与个人日常数据管理的产品,网友们都十分期待。目前,这款产品已经正式推出了,它就是零刻ME mini(嘻嘻,我已经拿到了)。
产品介绍中,零刻ME mini的定位是家庭存储数据中心,并且其可玩性很强,可以刷黑群晖、飞牛OS等NAS系统,或者是作为软路由使用。不过话又说回来了,N200的CPU,用作软路由着实有点浪费了。

零刻ME mini采用的是一个“方盒子”设计,长宽高99mm*99mm*99mm,整体非常小巧,放在桌面上很节省空间,不会占太大的地方。

色彩上,有极夜灰、珍珠白、孔雀蓝三种,个人喜欢哪个配色就选择哪个配色。我手里的这款是孔雀蓝。

机身正面,中间位置是电源键,电源键左侧是开机指示灯(亮白灯) ,右侧是休眠指示灯(亮橙灯)。另外还有一个Type-C接口(10Gbps)和USB 3.2 接口10Gbps。

再来看一下它的机身背面。配备了双2.5G网口,另外还有电源接口、USB 2.0接口(该接口支持键鼠睡眠唤醒)以及HDMI接口 (Max 4K 60Hz)。

从机身上方观察,可以看到有着非常密集的散热孔。
说到这里,有一点不知大家有没有注意到,这些散热孔采用的是小水滴的形状,中间则是零刻的LOGO。这背后或许是在寓意着,我们平时将日常生活中的点点滴滴存储到了零刻ME mini。这是否就是属于设计师那份独有的浪漫?

另外,零刻ME mini的机身两侧以及机身底部也都有散热孔,散热这方面完全不用担心。


估计大家也很想要知道零刻ME mini机身内部是什么样子的?废话不多说,直接拆。
零刻ME mini的拆装非常简单,只需要将机身底部的4颗螺丝卸下来之后,就能取下外壳了,几乎没有上手门槛。


拆开之后可以直观的看到,零刻ME mini内部采用的是立式结构,能够更加方便散热。它设计有六个M.2盘位,单盘位的最大存储支持4TB。也就是说,零刻ME mini支持最大24TB存储空间,留足了升级空间。
在此有必要提醒大家一点,零刻官方给出的建议是:推荐系统安装在SSD4(硬盘位置有编号),其余SSD1、2、3、5、6为存储盘。


为了更好的散热,零刻ME mini采用了穿透式散热架构,SSD的热量传导在散热器上,通过气流带动排出,真正做到了从上至下“透心凉”,散热效果又快又好。

另外,零刻ME mini的电源也是内置的,外部只需要一根电源线供电。桌面会更加整洁,不会显得很杂乱。

前面已经提到,零刻ME mini搭载的是Intel N200处理器。该处理器最大睿频频率3.7GHz,4核心4线程,运行NAS一点压力也没有,甚至可以说有些“奢侈”。同时,其还内置了12GB LPDDR5、64GB eMMC(默认系统安装在eMMC内,也可自行安装在SSD内,建议SSD4)。
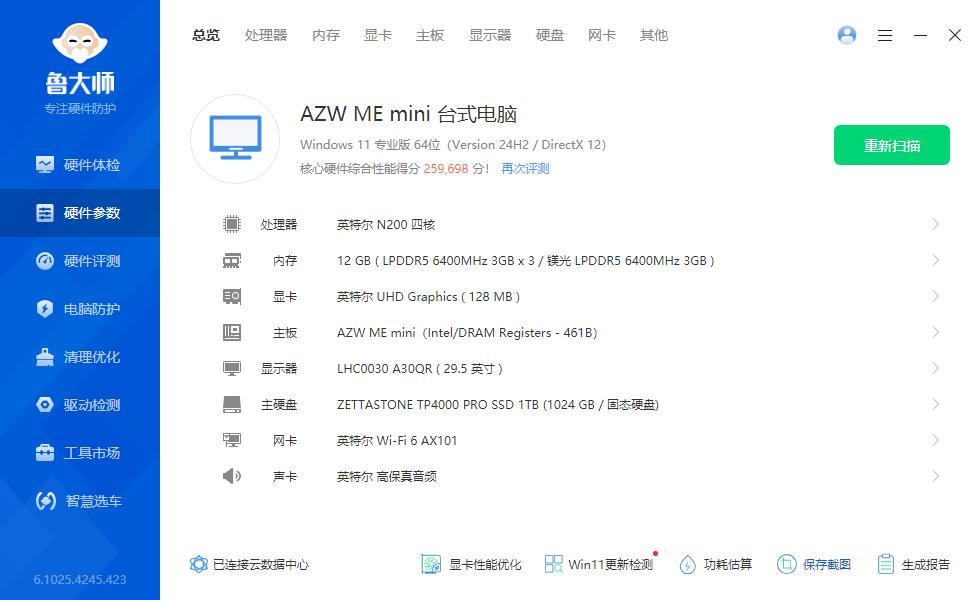
另外,零刻ME mini在出厂时,eMMC预装了Win11以及零刻自研的相册备份软件Beelink ST。


使用鲁大师简单跑个分,最终得出了25万多分的成绩(该分数仅供参考)。
在我看来,零刻ME mini真的是一款超灵活的小主机,它本身并不绑定任何特定使用场景,完全取决于你怎么折腾。比如,
如果你对NAS存储感兴趣,刷个NAS系统就能秒变家庭数据中心;
要是你是网络极客,刷个软路由系统,双网口的优势就能让你轻松搭建高效网络环境;
喜欢窝在沙发上看电影?刷个影音系统,再配个遥控器,家庭影院即刻“开张”。

用过零刻主机的人都知道,零刻产品在噪音控制方面做的很不错,零刻ME mini也不例外。官方给出的数据是噪音低至33dB,也许是没有特别注意,我平时几乎感觉不到它会有噪音发出,很安静。

在最初拿到零刻ME mini时,我脑海里的第一想法就是给它刷个飞牛OS。接下来,按照飞牛私有云官网的教程进行操作。
一、 下载安装镜像
前往飞牛私有云官网下载最新的系统安装iso镜像。
二、 制作引导盘
此步骤需要在电脑上使用写盘工具将镜像文件烧录到 U盘中。U 盘在完成安装后就可推出。进度条显示 “准备就绪” 即为完成,可拔出 U 盘。
三、 将系统安装到设备上
1. 设备准备
将主机接入至少一块硬盘用于做系统盘。系统盘推荐选择 SSD 固态硬盘以获得更快的系统运行速度。 将主机接好网线、电源、显示器、键盘、鼠标,鼠标非必需。
2. 选择引导盘
将制作好的引导盘插入到主机的接口。按主机电源开机,开机同时快速按键盘热键进入boot设备选择界面。选择引导盘,按回车,进入安装页面。
3. 选择安装方式
推荐选择 Graphical Install(图形化安装流程),回车进入下一步。

4. 选择系统盘
方向键切换选择要用于系统安装的硬盘,进入下一步。在系统盘容量充足的情况下,建议系统分区设置为 64 GB。所选择的系统盘将被格式化,所有内容将被删除,确认后开始安装。


5. 设置网络
安装完成后将自动进入网络设置,系统将自动检测已连接的网卡并获取动态IP。网络设置保存成功后,可以将引导盘从主机上拔出,回车重启系统。
6. 重启成功进入终端
设备重启成功后将自动进入终端登录页,这意味着系统已成功安装并启动!记住所设置的IP地址,接下来将通过浏览器访问此地址来设置和使用飞牛OS。

四、 浏览器访问 fnOS
在电脑浏览器上访问上一步所设置的 IP 地址。首次进入飞牛OS,需要完成2项简单的系统初始化设置:1. 设置设备名称;2. 设置管理员账号。然后就可以使用啦。(关于如何刷飞牛OS,大家可以去飞牛私有云官网搜,帮助中心里有非常详细的教程,比我三言两语所总结的要详细的多)

以前我一直为私人数据的存储问题头疼,既想成本低,又想安全可靠,现在好了,零刻ME mini搭配飞牛OS完美解决了这个难题。我可以把各种重要的文件、照片、视频都存到这个私有云里,再也不用担心数据丢失或者泄露的风险。而且,它支持多设备同步功能,不管我是用手机、平板还是电脑,都能随时随地访问和管理我的数据,简直不要太方便。

最让我惊喜的是,即便是像我这样对技术不太熟悉的新手,也能很快上手。飞牛OS的操作界面简洁明了,功能设置也很人性化,只需要按照提示简单几步,就能轻松搭建起自己的私有云存储系统。现在,零刻ME mini已经成了我生活和工作中不可或缺的好帮手。

全面来看,零刻ME mini是非常不错的一款小主机。它预装了Windows 11系统,我们也能自己刷黑群晖、飞牛OS这些NAS系统,可玩性超高,很适合有存储需求,又不想折腾太复杂设备的用户。
我还听说,零刻后续还会推出零刻ME Pro和零刻ME Max,有更高要求的人可以再等等看。


