PowerQuery是Power BI的一个核心组件,是一个功能强大的数据导入和处理工具。它允许用户从各种数据源导入数据,并进行清洗、转换和整合,从而为后续的数据分析奠定坚实的基础。
PowerQuery作为一款功能强大的数据清洗工具,在Power BI中发挥着至关重要的作用,假如你是一名中学数学教师,现有如下某次月考数学成绩,需要你分析各个班级的成绩情况,检测知识掌握程度,成绩分组如下:
成绩大于等于90分,优秀成绩大于等于80分,良好成绩大于等于70分,中等成绩大于等于60分,及格否则,不及格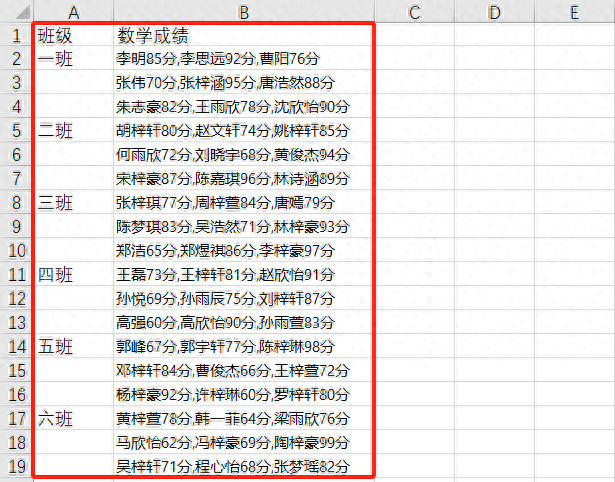
如果你擅长使用PowerQuery做数据清洗的话,可以很轻松地得到下面右边的结果,从分析结果可以很容易看出每个班级的学生成绩情况,是不是很简单。
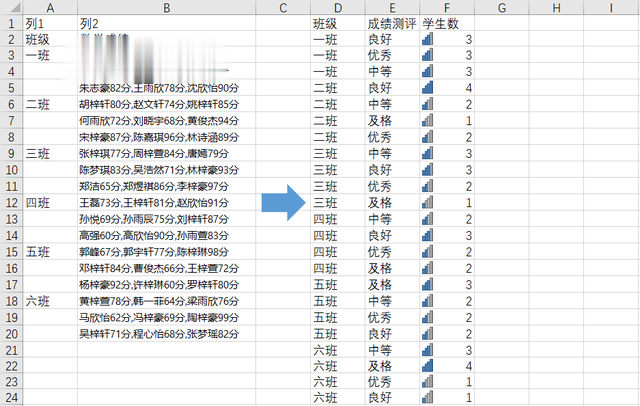
下面我将一步一步操作,详细说明PowerQuery数据清洗步骤,获取数据后在数据选项卡下点击“来自表格/区域”,如需获取该数据,可在公众号后台回复【加群】获取,如若链接失效可以点击菜单栏联系作者。
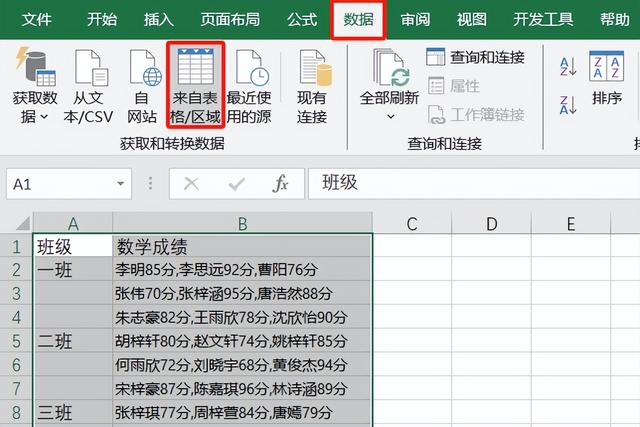
在创建表点击确定即可。

将第一行用作标题,可以将第一行的标题数据提升一行。
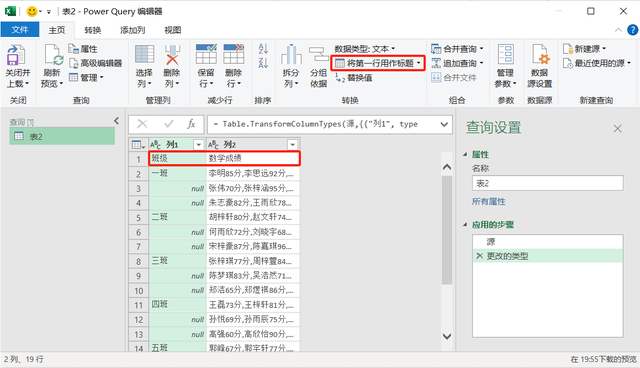
部分数据是缺失的,在转换选项卡下点击向下填充,可以将空白的区域填充起来。

观察数据发现,数学成绩都是以逗号分隔符分隔的,点击拆分列,将该列按照分隔符数据分列。
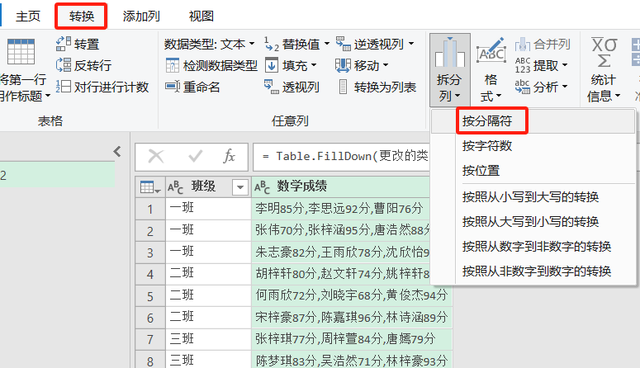
在高级选项下可以将数据拆分为行。
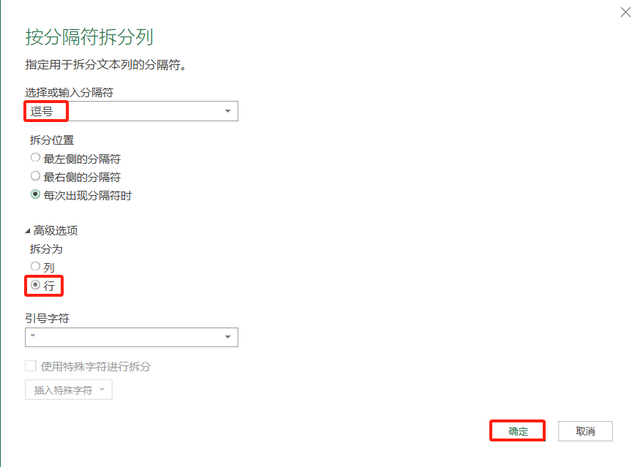
数据分列以后,需要将人名和分数分别提取出来,先提取分数,点击添加列,选择从所有列。
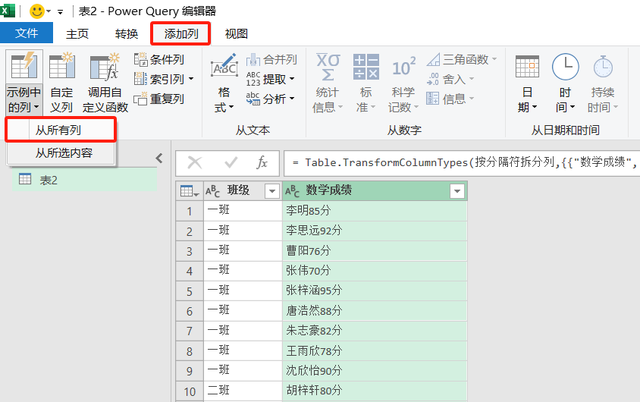
在示例中分别写上数字,点击确定即可提取数字,这种方法类似于Excel里面的智能填充。
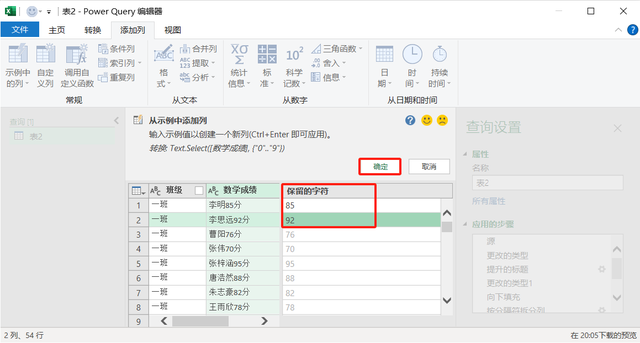
此外,还可以添加一个自定义列。
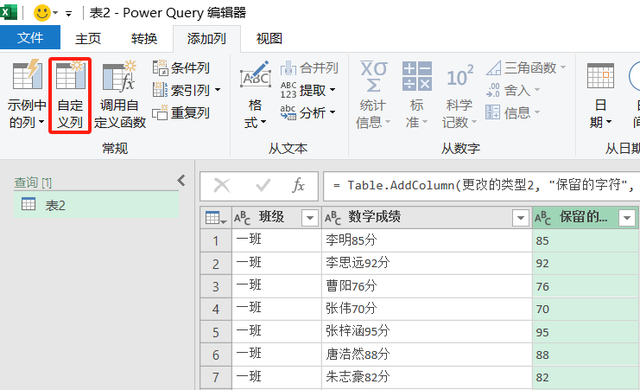
在自定义列中写入公式,也可以提取分数。
Text.Remove([数学成绩],{"一".."龢"})
同样的方法,插入一个自定义列,写入公式,提取人名。
Text.Remove([数学成绩],{"一".."龢"})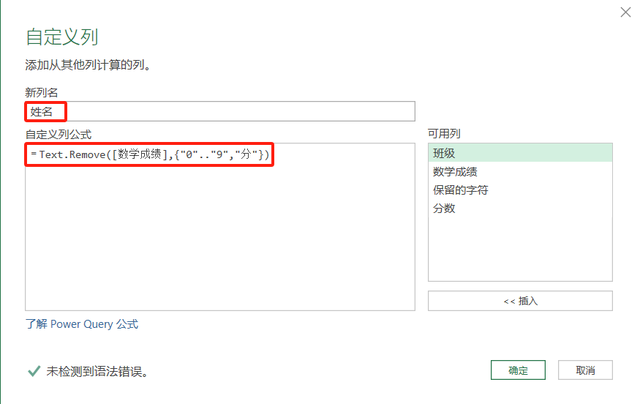
提取分数后,该格式是文本格式,在转化选项下点击数据类型,将文本格式转换为整数。
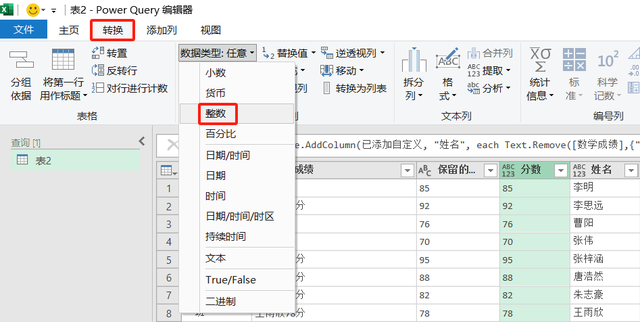
当出现123的字样时,表明其已经转换格式成功。
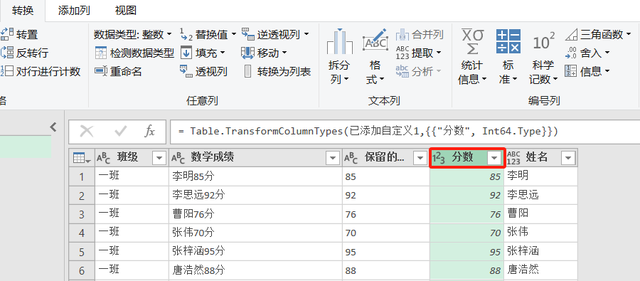
接着将分数按照规则来进行分组,分组的判断的规则如下:
成绩大于等于90分,优秀成绩大于等于80分,良好成绩大于等于70分,中等成绩大于等于60分,及格否则,不及格在添加列中点击条件列。

然后写入具体的判断规则,这样就将所有的分数列进行了判断。
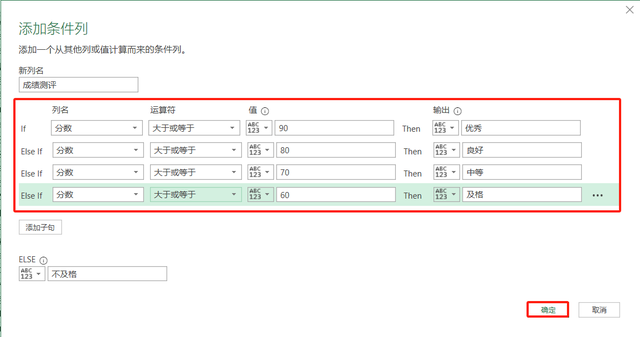
如果要得到每一个班级的成绩分布,还要做数据分组,在主页中点击分组依据。
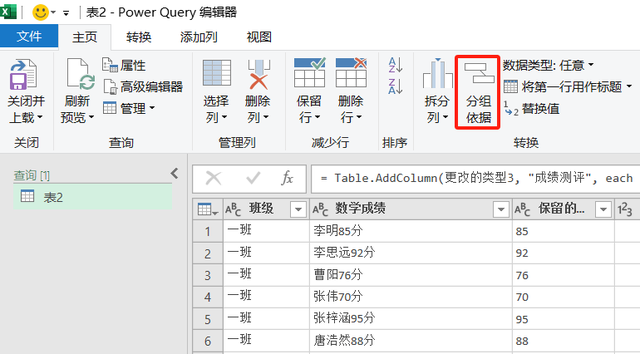
勾选高级按钮,分别添加班级和成绩测评这两列作为分组依据,操作选择对行进行计数,点击确定即可。
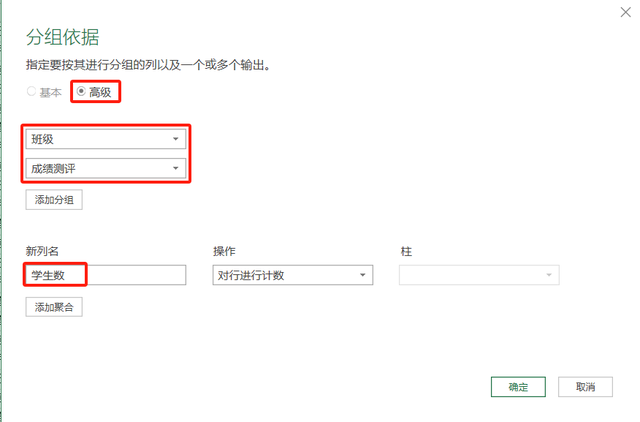
如下添加一个条件格式,就可以完成关于成绩的分析,从左边没有规则的数据,一步步使用Power Query清洗为我们想要的结果,从侧面也印证了Power Query的实用性。
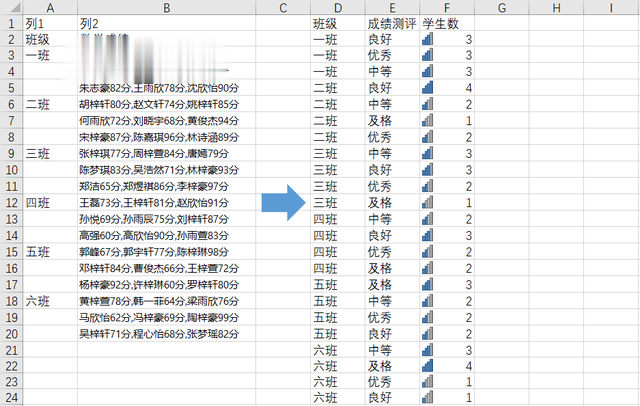
以上内容只是PowerQuery数据清洗功能的冰山一角,PowerQuery还有更多功能值得我们深入去学习,掌握PowerQuery这种数据清洗方法,不仅可以提高数据分析的效率和准确性,还能简化数据操作步骤,为数据分析工作提供有力支持。
