点击关注 关注我们吧~

在 CAD 绘图的过程中,清晰准确的文字说明对于图纸的理解与信息传达至关重要。拥有一套自定义的文字样式,不仅能提升绘图效率,还能确保整个图纸文字风格的一致性与规范性 。对于 CAD 新手而言,掌握新建文字样式的方法是迈向熟练绘图的关键一步。接下来,本文将详细分享 CAD2018 中新建文字样式的具体方法与步骤,希望能够为各位 CAD 初学者提供切实有效的帮助。
第 1 步:启动 CAD2018 软件,在菜单栏中找到 “注释” 选项,点击其中的 “管理文字样式” 功能。
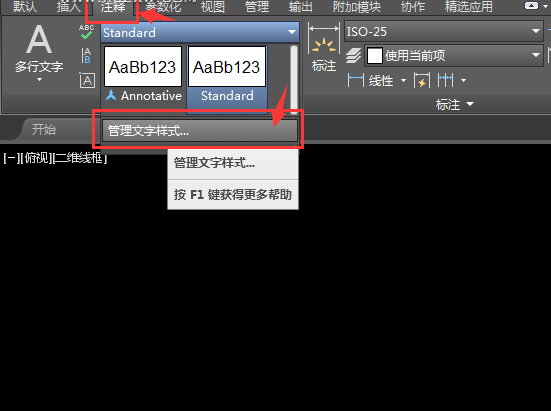
第 2 步:当 “文字样式” 对话框弹出后,点击 “新建” 按钮以进行新文字样式的设置操作。
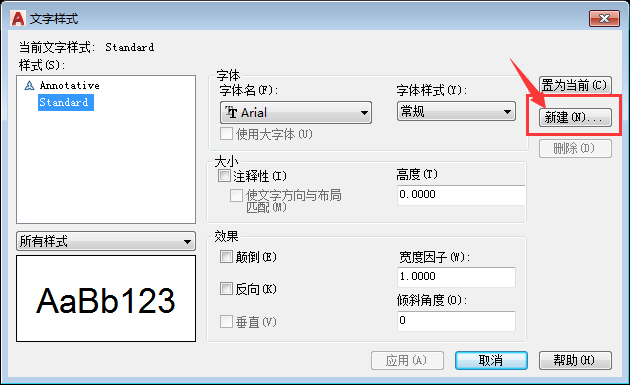
第 3 步:在弹出的 “文字样式” 窗口中,在 “样式名” 输入框内输入自定义的字体样式名称,随后点击 “确定” 按钮。

第 4 步:新的字体样式创建完成后,若需更改字体,可点击 “字体名” 后的黑色小三角形,此时会弹出可供选择的多种字体列表,从中选择 “新宋体”。
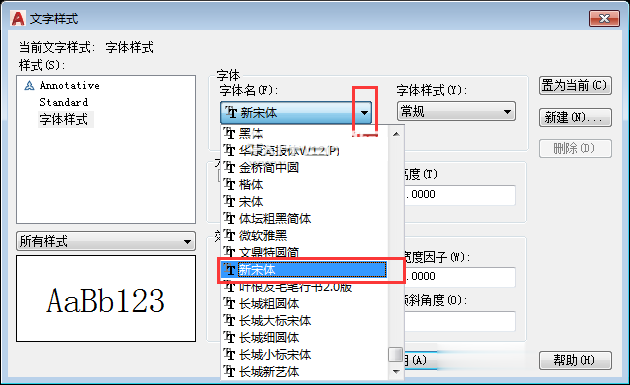
第 5 步:字体选择完毕后,进一步设置字体高度。在 “高度” 输入框中输入预期的字体高度数值,此处以 5 为例。
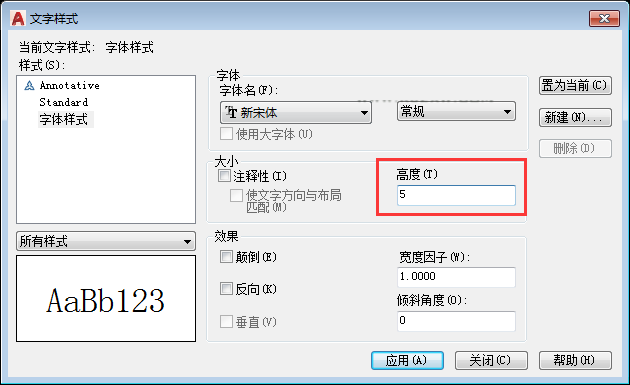
第 6 步:完成上述基本参数的设置后,点击 “应用” 按钮,该操作的实质是保存当前所设置的文字样式参数。
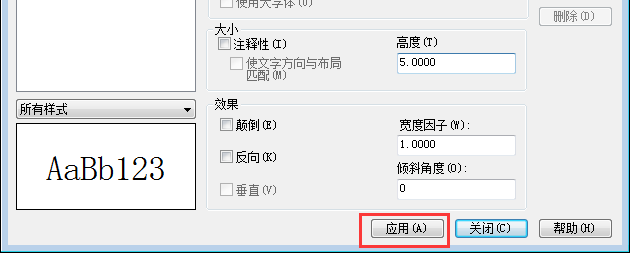
第 7 步:保存设置成功后,点击 “关闭” 按钮以关闭 “文字样式” 对话框。
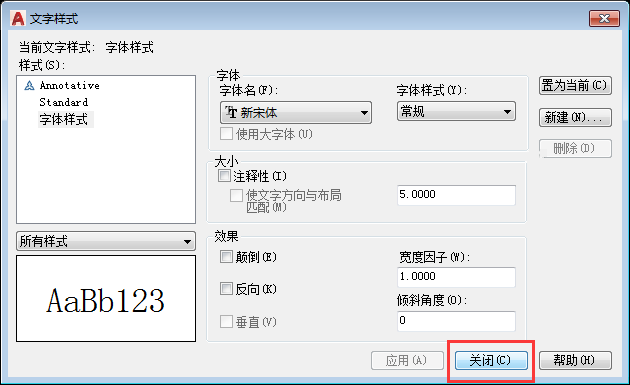
第 8 步:接着,使用 “单行文字” 工具,输入若干字符内容,以此来检验新设置文字样式的显示效果。
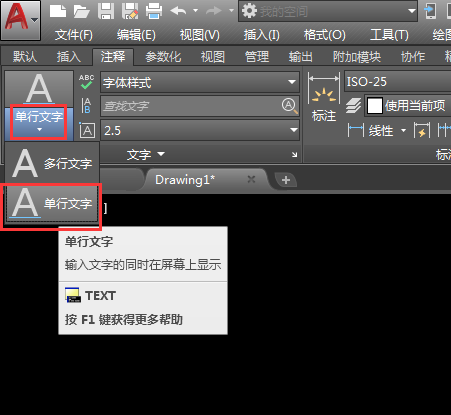
第 9 步:在输入相应字体样式内容后,选中输入的文字内容,此时所设置的字体样式将得以呈现。

