今天偶然发现Windows11的官方精简版更新了!好家伙,这简直就是我的旧电脑福星啊!
本次的精简版对电脑要求不高(最低系统要求):1GHz的处理器2GB内存16GB存储空间支持DirectX 10.1或更高版本支持传统Bios或UEFI启动不需要TPM 2.0和安全启动按照这个要求来看,很早很早之前的电脑都是可以直接用这个镜像的。
至于早到什么时间段……大概十年前的电脑都可以跑得动。
早在几个月前,小白就已经测试过Win11 LTSC的Dev版本(开发者预览版),但是总体的体验都还是不错的。这次的Win11 LTSC 正式版肯定不会让小伙伴们失望!

本次更新版本号为Windows 11 24H2,操作系统版本为26100.1742(发布日期:2024年10月1日)
我们先来看看界面:首先映入眼帘的是Windows11已经安装完成刚进入桌面的界面,真的干净整洁(没有多余的图标)

小白所使用的测试机依旧是咱们的老伙计——i5-3470T + 12GB 运行内存+128GB SSD
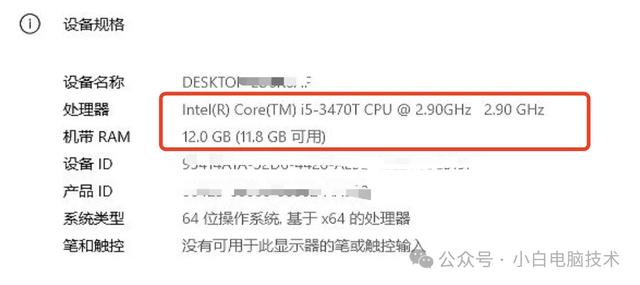
安装过程直接是按照官方原版系统的安装步骤来执行:
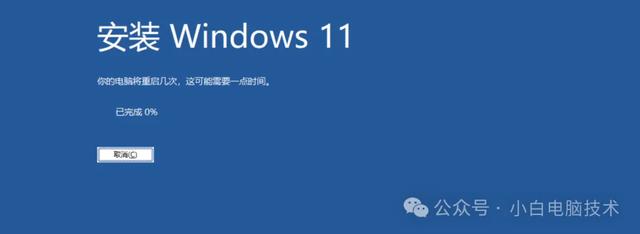
安装方式使用的是UEFI引导模式

预装软件就这几个(好像除了浏览器,其他的都需要自行安装)
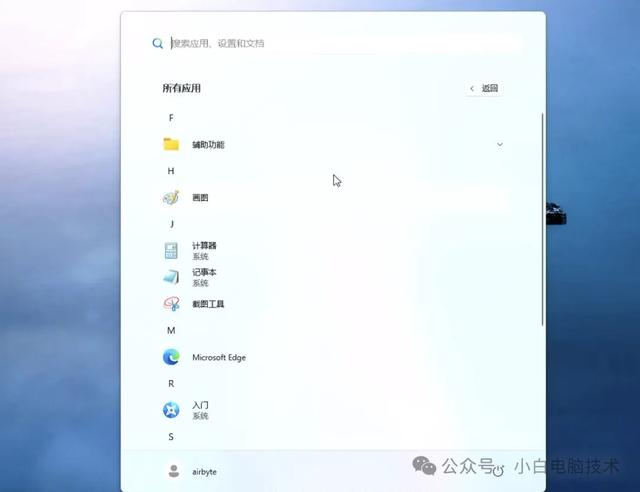
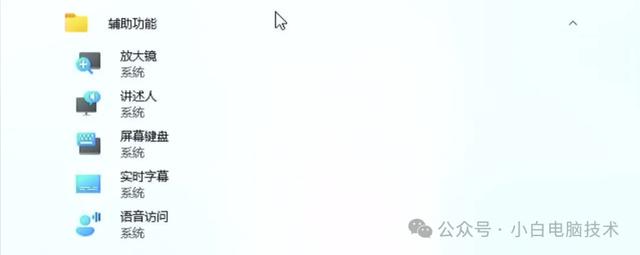

任务管理器上显示仅占用2.2GB的运行内存,如果这时候你使用的是4GB运行内存,那装完这个系统,还有1.6~1.8GB的空间可以使用。

打开一个微信大概占用200MB,一个浏览器网页大概400MB,按照1.6GB计算,可以开好几个微信和浏览器。
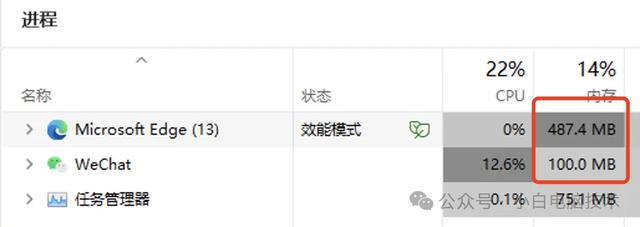
果然真不愧是精简版本,是真的很干净,该有的功能一点都不缺失。
今天小白就带大家来装装看!
资源获取
我相信你能找得到!
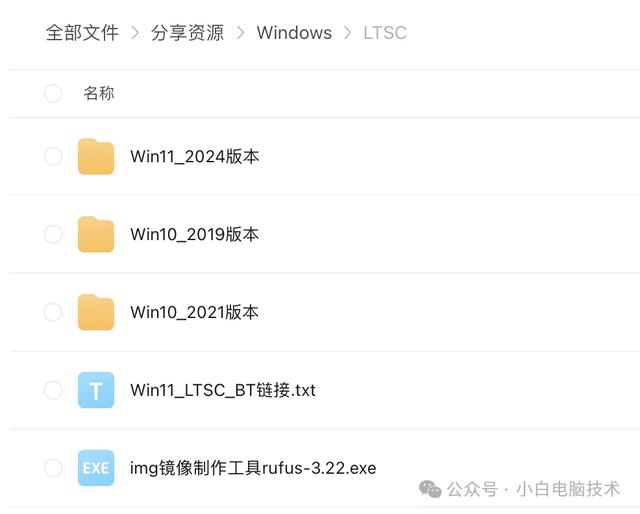
(其实安装方法跟之前的基本上是一致的,只不过这次没有要求一定要检测TPM 2.0,所以旧机器也可以直接用原版安装的模式进行)
安装教程首先需要下载镜像和烧录工具Rufus
把镜像写入到U盘:首先打开Rufus工具

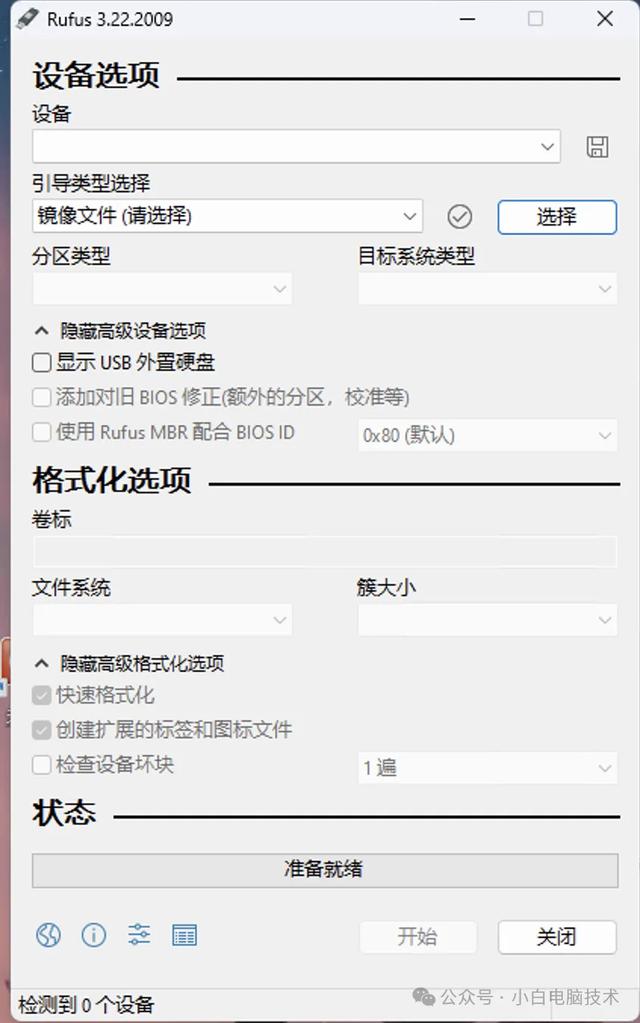
接着把想要制作成Windows原版镜像U盘的外置存储设备接上。这时候【设备】选项就会出现你刚刚外接的U盘。
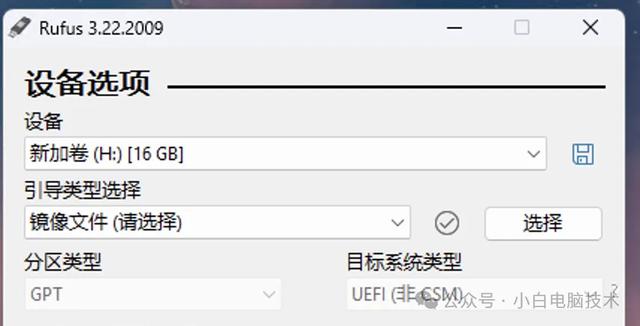
如果这时候你接入的是移动硬盘,那就需要把【高级设备选项】的【显示USB外置硬盘】勾选上。
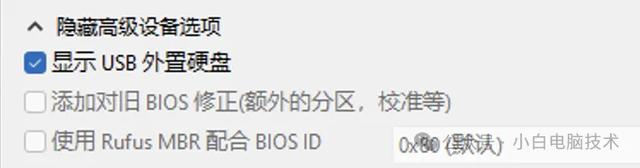
确认好设备无误之后,就点击【选择】,找到刚刚下载好的Windows镜像。
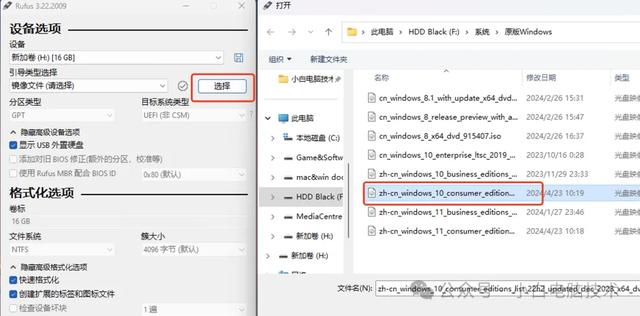
其他内容不需要特别修改,只需要默认就行了!
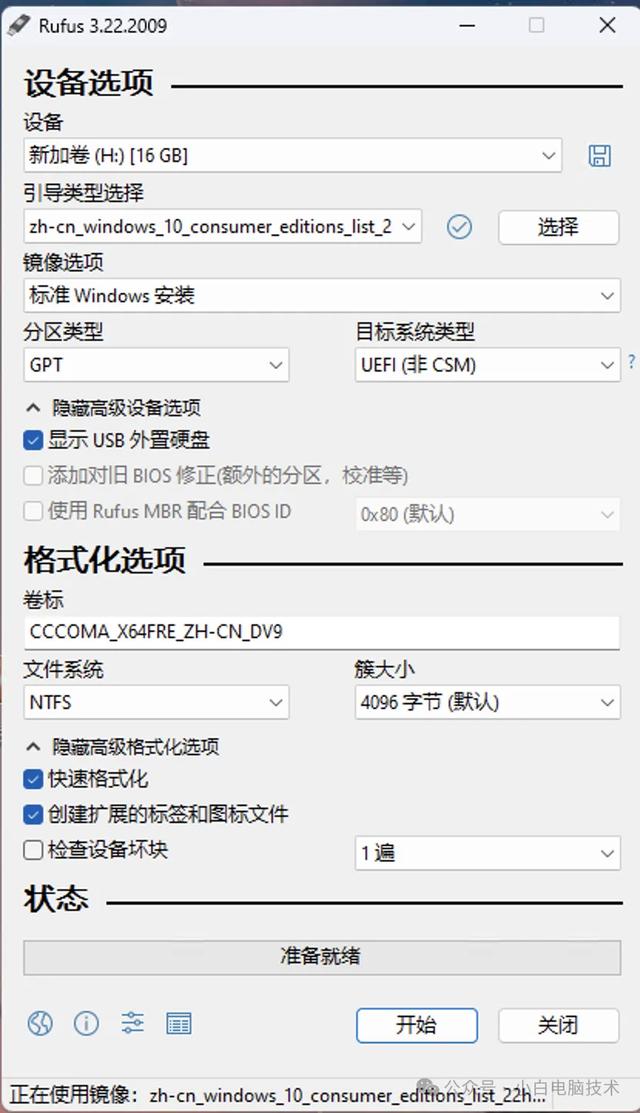
接着点击【开始】,会弹出一个Windows用户体验,这时候默认就行。点击【OK】

软件会自动检测冲突进程
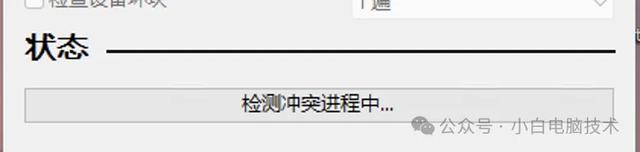
没啥问题之后就会弹出提示框,直接点击【确定】

等待制作完成即可。

制作完成之后会显示

这时候就可以把U盘弹出,然后哪台设备需要重装就接入到哪一台设备。
原版系统安装流程一、调整U盘至第一启动项
1、首先把U盘插入准备重装系统的电脑。

2、电脑进入Bios,找到Boot(启动)选项

3、进入主要启动顺序
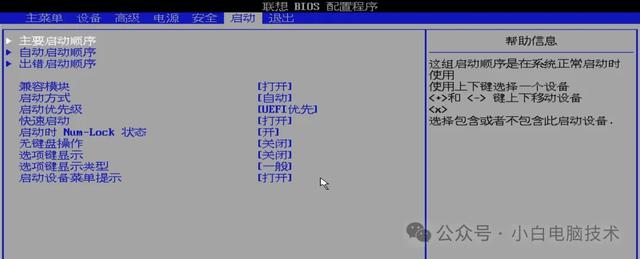
4、把U盘启动项调整到Boot的第一位

5、如何置顶?屏幕上有提示,有些是【+】/【-】,有些是【F5】/【F6】,调整成这个样子即可

4、然后按【F10】保存并重启

正确进入重装系统的界面应该是下图这个样子,如果不是,那就重新来过,直到出现这个界面为止。
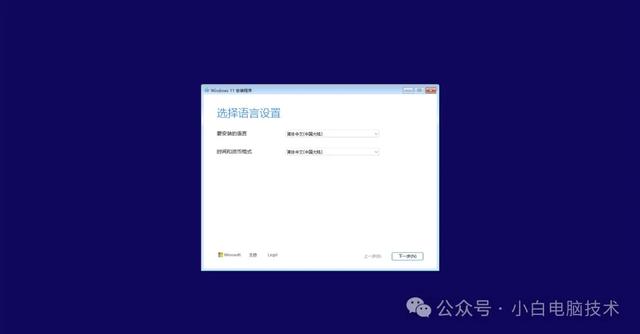
二、进入Windows系统重装界面
1、点击【下一步】-【下一步】

直到这个界面,选择【安装Windows 11】,勾选【I argee ****】,然后点击【下一步】
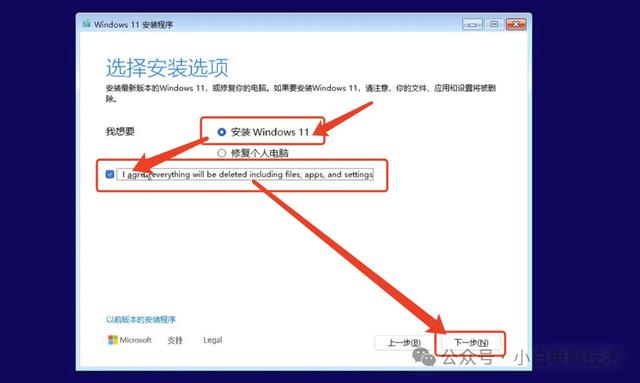
点击【我接受】

2、到这个地方的时候,一般会出现好几个盘,注意认准磁盘再安装。
小贴士:建议把电脑其他硬盘都拔掉,只留下装系统的那个硬盘,不然很容易装错。

3、(请谨慎操作)这里的操作将会影响到整个硬盘的文件
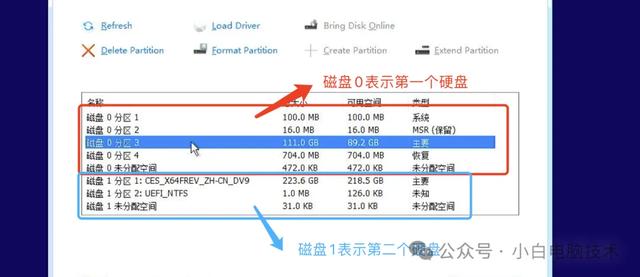
1)首先分辨哪个是要安装的硬盘,哪个是U盘。一般来说,带有主要字样的磁盘,且对应磁盘有标注:“MSR分区”、“系统”这两种的是系统盘
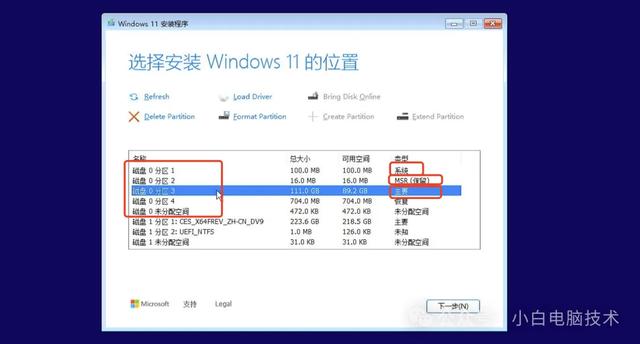
带有一长串英文的是U盘(系统镜像安装器)
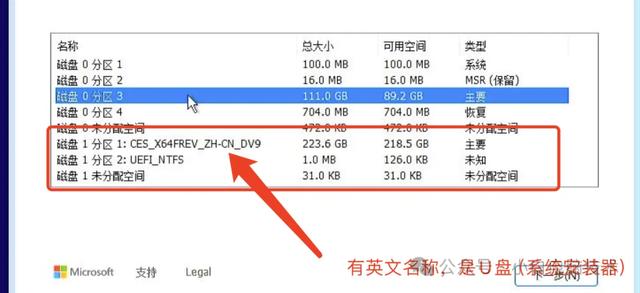
2)确定安装在驱动器0之后,把所有标记有驱动器0的分区全部删除(如果磁盘0的其他分区有重要文件,请勿这样操作哦!可以直接选择磁盘0里的系统安装分区直接下一步安装就行)
删除完之后页面就会是这样

3)这时候需要选择驱动器0,再点击【新建】
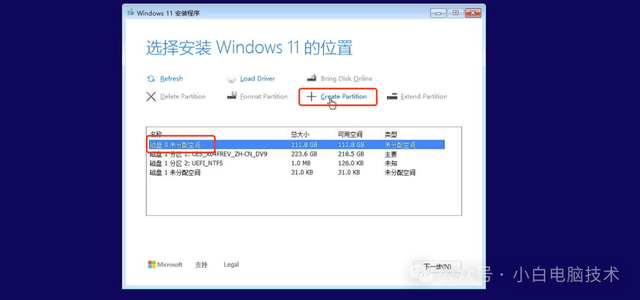
4)新建的大小取决于你,但建议不可少于【100GB】
计算方式:114471MB/1000=114GB(大约)

5)接下来就按照容量区分刚刚划出来准备做C盘的分区,然后点击【下一步】
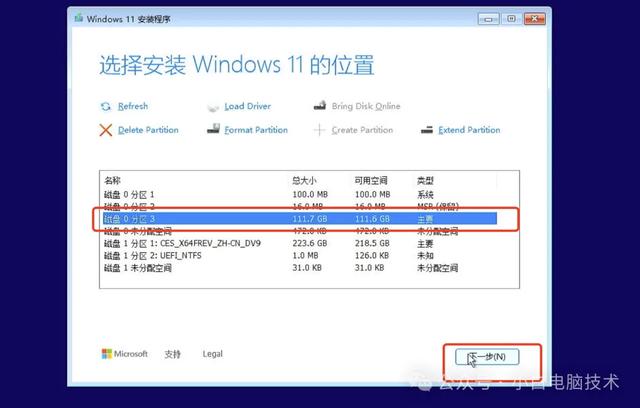
4、点击【安装】之后,等待着安装完成即可
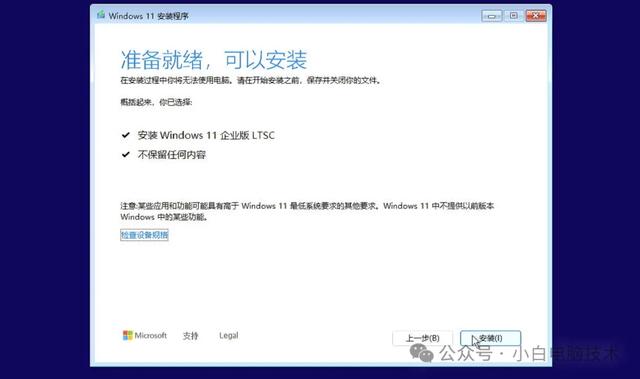
5、这个界面会重启两次(等待时间是需要看你的硬盘和U盘传输速度的,我这里全是固态硬盘,所以安装过程大概5分钟),
重要‼️:(记得记得把网线或WIFI拔掉)


6、到这里就算是安装成功了

7、不断网的话,到这里就会强制你登陆Microsoft帐户(贼麻烦),这里点击【我没有Internat连接】
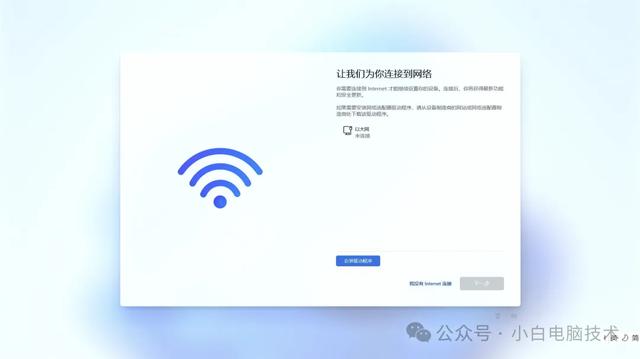
8、这里随便弄个你喜欢的名字(注意:不要有中文和中文符号!),密码先空着(密码先不设置)

9、这里建议全关闭

10、这样就进入了桌面,再把网线接上

11、检查一下驱动是否有安装好,如果没有,可以下载个鲁大师或者驱动精灵。(安装完驱动之后,记得把它卸载掉)
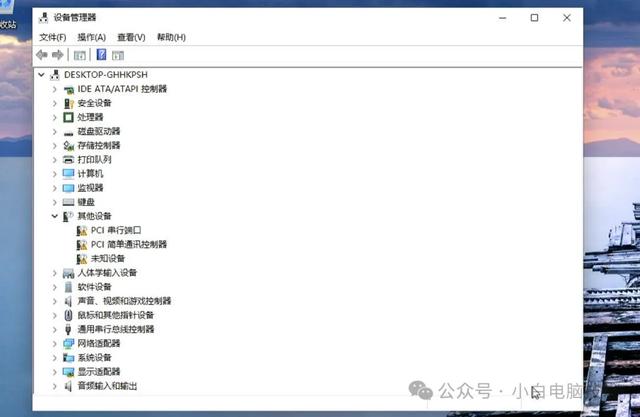
到这里,整个教程就结束了。是不是很简单呢?一步步来,就不会出错。
最后的最后,记得把启动项调整回去哦!有些电脑会自动调整,有些不会。还是进去到Bios看看,确保正常。
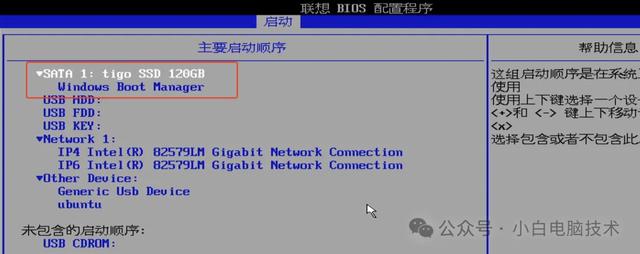
调整回这个状态哦~
注意⚠️:有些启动项显示的是【Windows Boot Manager】的字样,如果有这个,把它调整到第一位。
最后就是激活了。
--End--
