本期教学视频附在文末(每期的图文教程都有相关视频教程,图文结合视频,学习效果更好哦)。
这期教程的案例我们将主要在“Camera Raw滤镜”中来完成。
我们先来观察下面这张图像,有什么瑕疵?大家会发现图像的周边较黑,这种情况我们可以使用Camera Raw滤镜中的“径向滤镜”来完成,下面我们上具体步骤。


工具/材料:
电脑、Photoshop cc 2019、图像周边较黑的素材图片一张
方法/步骤:
1、在Camera Raw滤镜中打开素材图片,如下图所示。

在右侧工具条中点击“径向滤镜”按钮。
在图像中单击并拖拽,绘制出一个椭圆,调节椭圆的位置和大小。
为了使效果过渡得更加柔和,“羽化”值给到最大100%。

勾选“蒙版选项”复选框,此时,图像中被红色覆盖的区域,如下图所示,代表我们即将调整的范围。

勾选“反相”复选框,调整区域反相。
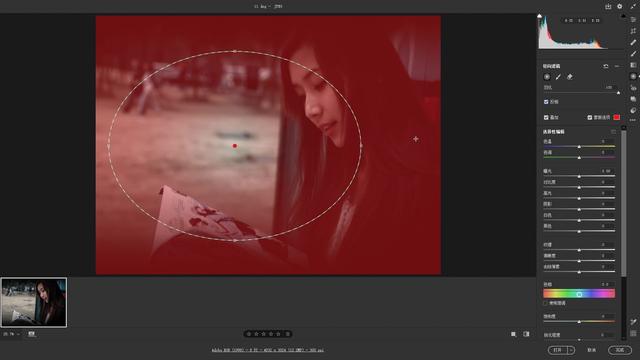
2、取消勾选“蒙版选项”复选框,隐藏红色调整区域。
如下图所示,向右移动“曝光”滑块,加大曝光,本案例在这里给到“2.2”;加“阴影”,将滑块右移到“58”,调整完成。
按Enter键确认。

3、经过上一步操作,图像整体提亮,但是在椭圆中心的区域还是有些偏暗,这一块区域,我们同样可以使用“径向滤镜”来调整。
如下图所示,点击“径向滤镜”面板右上角的三个点的小按钮,也就是”更多局部矫正设置“按钮,在打开的下拉菜单中,选择“新建局部矫正预设”。
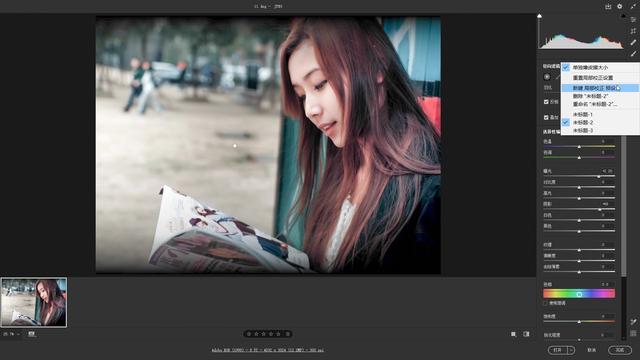
在弹出的对话框中,设定名称为“内”。

在之前椭圆的中心区域,我们再绘制一个小椭圆,此时的参数,仍然保持了之前的设置,我们需要重新调整。

取消勾选“反相”,因为这一次我们要调整椭圆内部的区域,也就是如图下的红色覆盖区域。
“羽化”值依然给到“100%”,适当调节椭圆的大小与位置。
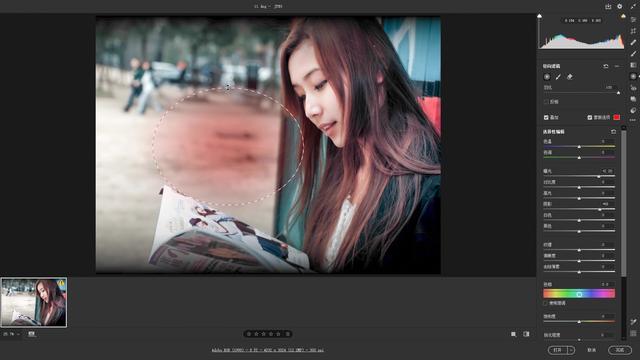
调整小椭圆范围内的参数:将“曝光”值由“2.2”改成“1.2”;调整“阴影”,滑块左移,由“58”改成“0”,边调整边观察图像变化,尽量让过渡没有痕迹。

4、经过两次“径向滤镜”的调整,图像我们就基本调整完毕了,看看调整前后的对比。

5、点击“打开”,退出Camera Raw滤镜,如下图所示,图像边缘部分仍然有一抹黑边,我们可以直接用“裁剪工具”裁剪掉,最后的效果如下。
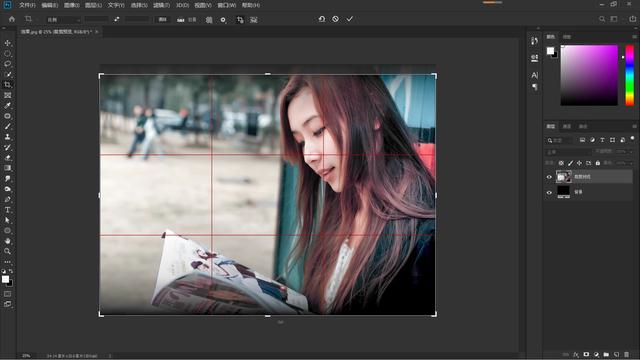
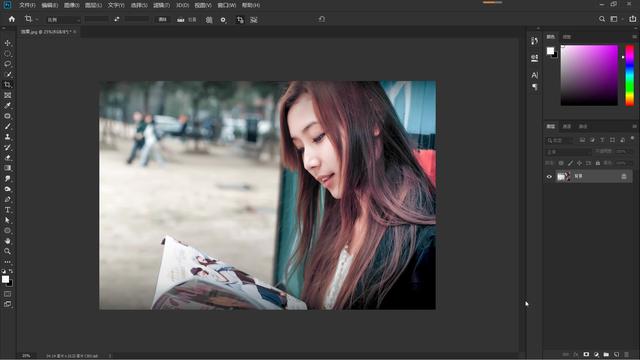
本期教程就到这里,你学会了吗?有兴趣的朋友自己动手试试吧,百看不如一练,如果有不明白的地方,可以看文末的视频教程,我们下期教程再见!
本期同步教学视频:
让我们共同成长,成为更优秀的自己!
如果本篇教程对你有所帮助,请别忘记点赞、评论、转发、收藏!更多关于PS的精彩内容,敬请持续关注!
