EV剪辑3.0版本闪亮登场啦!
界面不仅让人眼前一亮,而且各个功能也是一应俱全。别急,这篇文章就是你的指南针,带你一起探索EV剪辑 主界面与基础功能,让你的视频剪辑之路更加轻松愉快!
EV剪辑 主界面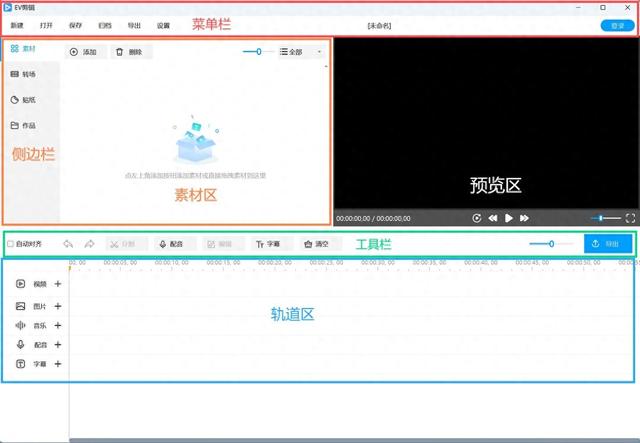 菜单栏
菜单栏新建:新建 剪辑工程文件
剪辑工程文件记录了所有关于视频剪辑操作的信息,方便修改。
可以修改工程名、保存路径、分辨率。也可以切换为单轨剪辑模式。
修改后,点击蓝色的【创建】按钮即可。

打开
打开已保存的剪辑工程文件。
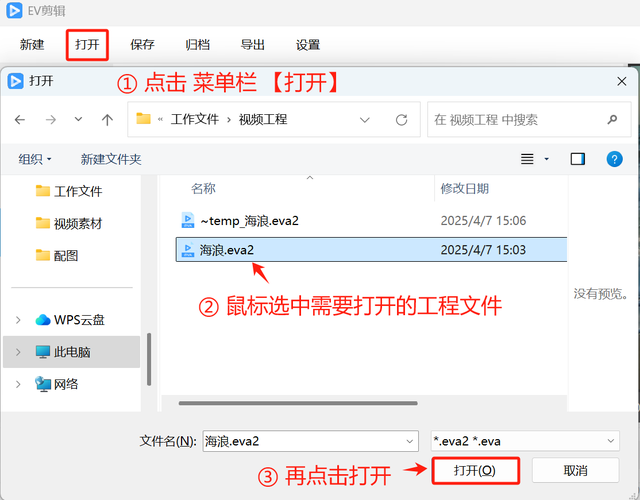
保存
保存剪辑工程。
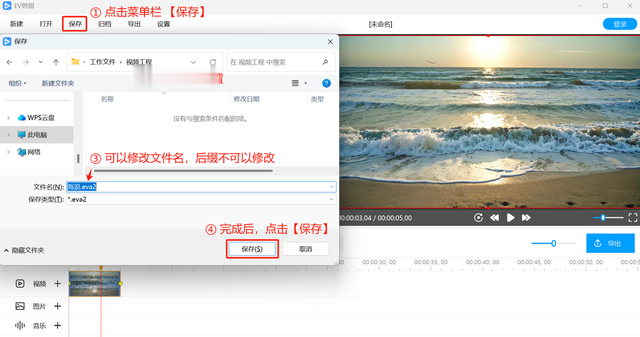
归档
方便将工程拷贝到其他电脑上继续编辑。
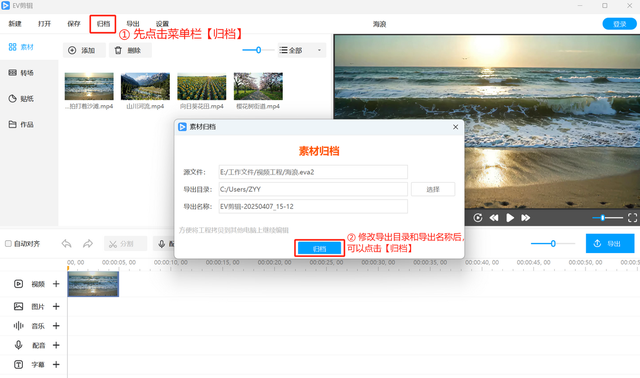
导出
编辑好后,可以点击导出按钮,将视频文件导出。

设置
可以设置语言
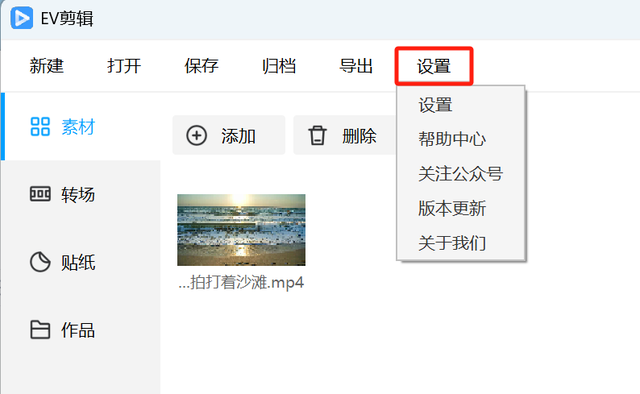
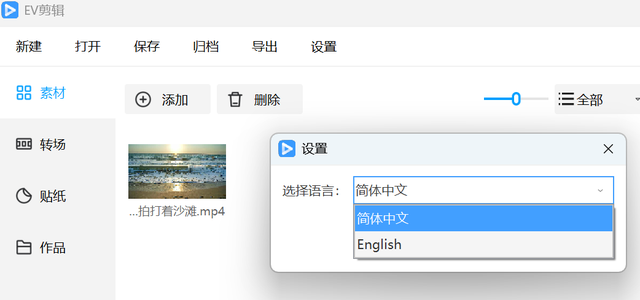
窗口按钮
可以对EV剪辑软件进行最小化、最大化、关闭的操作

登录
点击后可以登录账号
 侧边栏
侧边栏素材区也在侧边栏。
素材
点击【添加】,可以导入素材。选中所需的素材,点击打开。
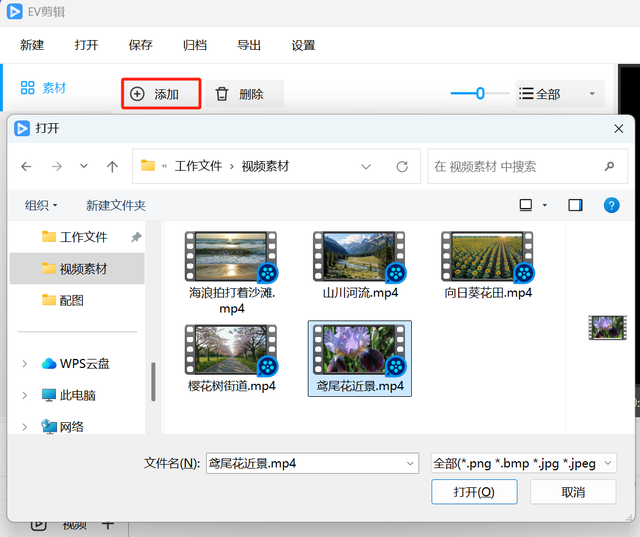
点击【删除】,先在素材区中,鼠标点击选中不需要的素材,再点击【删除】可以删除素材。
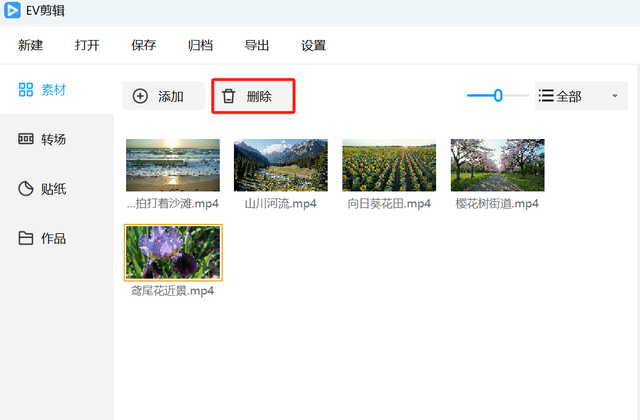
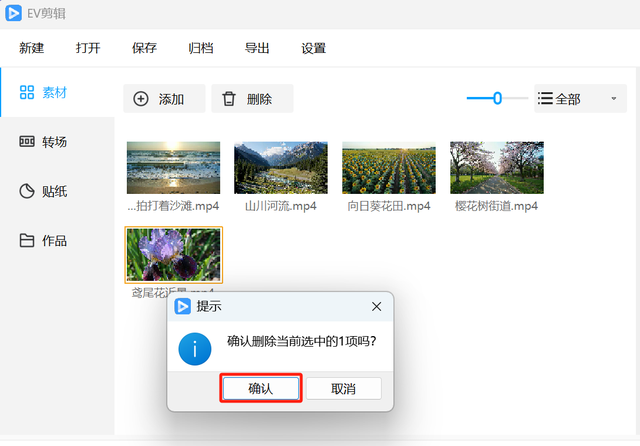
缩放
可以缩小或放大单个素材预览画面。
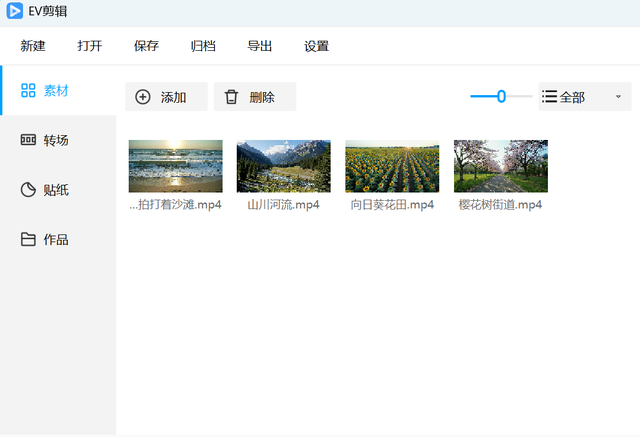

筛选
可以筛选不同类型的素材。

转场
转场可以用在视频分段处,可以增加视觉吸引力。

贴纸
GIF动图贴纸,增加视频趣味。
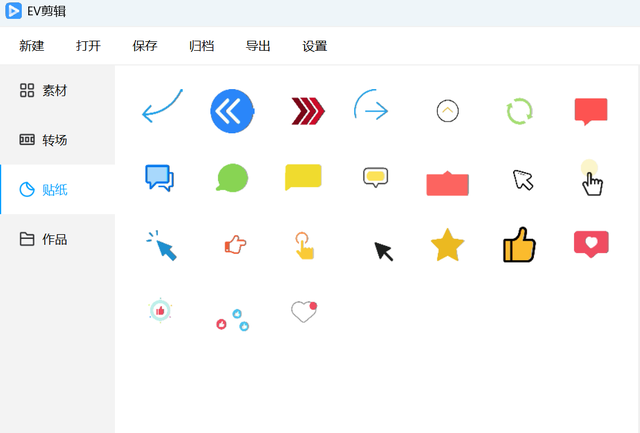
作品
可以显示工程文件,保存位置与保存时间。
 工具栏
工具栏对素材进行编辑的工具。
自动对齐
可以将素材进行吸附,让两段素材中间没有空隙。
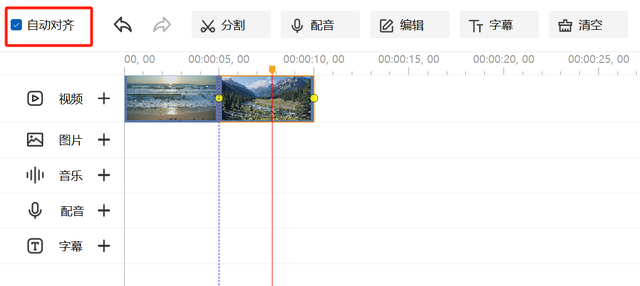
撤销与重做
撤销:返回上一步
重做:重做下一步

分割
点击后可以分割轨道上的素材等。
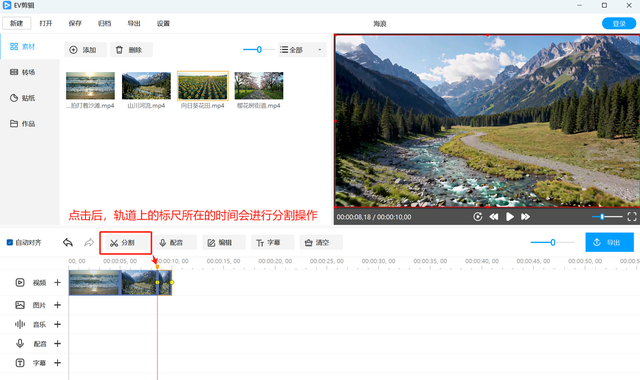
配音
点击后,可以使用麦克风添加配音。
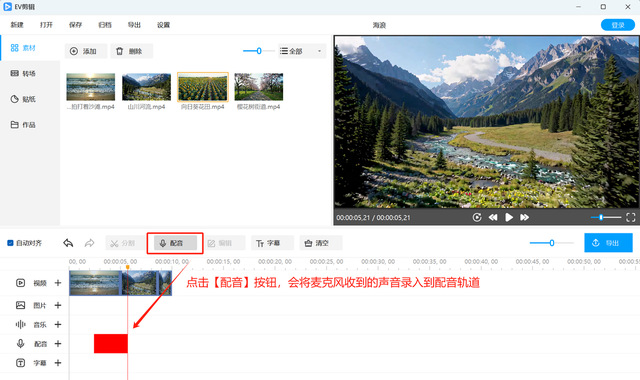
编辑
对轨道上鼠标选中的素材进行详细操作。

字幕
点击后,可以在视频中添加字幕。
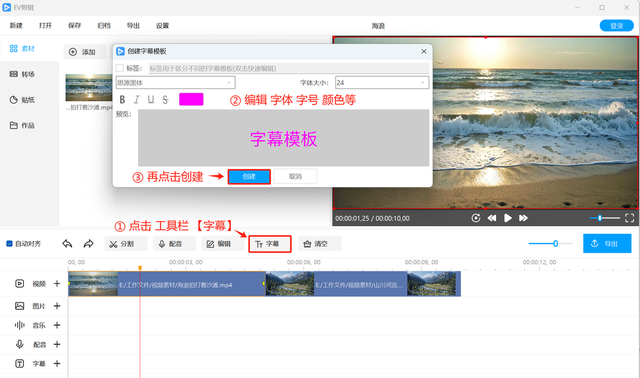
将字幕模板用鼠标拖动到轨道

修改字幕文字

清空
清空轨道上的所有素材。

缩放
可以放大或缩小素材轨道的长度。

 轨道区
轨道区在轨道区对素材进行分割删除等操作。
(点击+号可以添加轨道,点击-号可以删除轨道)

对应的素材可以从素材区用鼠标按住拖动到轨道区进行编辑。
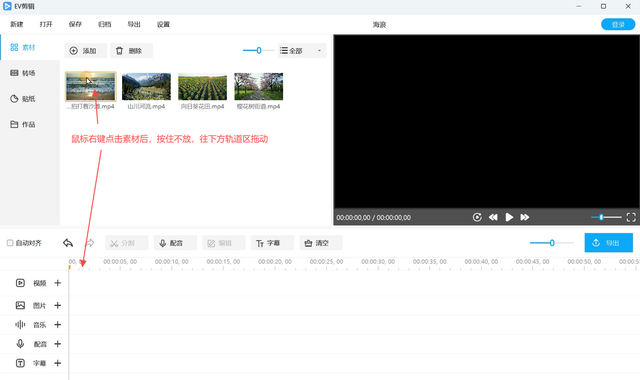 预览区:可以在此查看轨道区上的画面。
预览区:可以在此查看轨道区上的画面。预览轴,鼠标可以进行拖动,预览轴对应的时间的画面会在预览区显示


希望你现在已经对EV剪辑的各个功能区有了清晰的认识。下一篇将从实战出发,带你用EV剪辑 开始剪一个简单视频。赶紧下载EV剪辑,开始你的视频创作历险吧!
