哈喽小伙伴们好,我是Stark-C~
前段时间被粉丝问到怎么在极空间上部署Home Assistant,之前只是使用命令在威联通上部署过,所以最近正好有时间,在极空间上把这个坑填上吧~
关于Home Assistant:
Home Assistant(HA)是一套开源的智能家居系统,借助开源社区的力量,现在HA可以接入大约1900多种品牌的设备或软件产品,有效解决不同厂家的协议、网关不互通问题,将家庭设备的数据汇集到一个平台上,实现全屋设备关联,比如通过Homekit来控制小米、华为、涂鸦的设备等,另外还能避免部分隐私问题,你的家庭使用数据部分可以实现本地化,防止厂商收集你的日常行为。

需要说明的是,Home Assistant 有多重部署方式,对于NAS的使用场景来说,除了Container(也就是我们常说的Docker),还有虚拟机部署的方式(也就是上图显示的OS方式),两者区别在于Container缺少Add-ons等一些功能,而OS部署方式则是全功能。
反正这篇文章我也不墨迹,直接将两种方式全安排了吧~
Docker部署Home AssistantDocker部署的方式其实还是挺简单的。

先在极空间的文件管理器的Docker目录新建一个名为【homeassistant】的新文件夹。
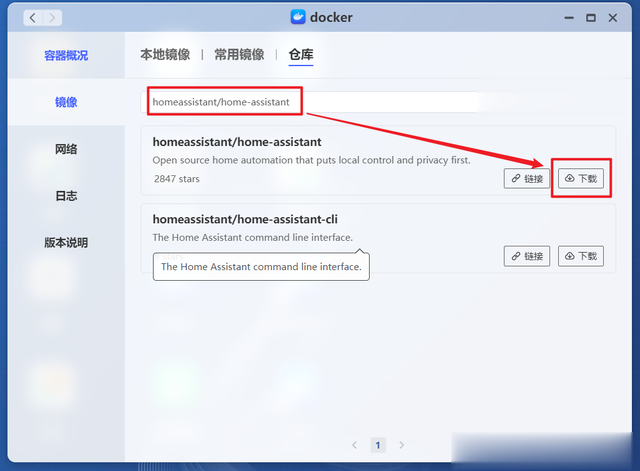
然后打开极空间的Docker管理器的镜像仓库,直接搜索“homeassistant/home-assistant”镜像并下载。
PS:如果说你在这步卡住了请拉到文章最后,有解决方案。

这个镜像其实不是很大,但是拉取的速度却很慢,原因未知...

下载完成后双击镜像开始部署容器。

“基本设置”这里咱们根据需求更改下容器名称,取消勾选“启用性能限制”。

“文件夹路径”这里,咱们需要手动添加以下映射关系(直接添加文件夹即可):
/Docker/homeassistant:/config # 冒号前面映射新建的“homeassistant”文件夹
网络更换为“host”

“环境”这里需要手动添加一行环境变量:
TZ:Asia/Shanghai其它就没啥可设置的了,点击“应用”完成容器的创建。

回到极空间Docker管理器的容器列表,看到部署好的容器显示“运行中”,就说明容器部署没有问题。

docker版的Home Assistant默认端口为8123,直接浏览器输入【极空间本地IP:8123】,显示这个界面,就说明Home Assistant准备就绪。
虚拟机部署Home Assistant
虚拟机部署咱们需要先到Home Assistant官网下载需要的虚拟机文件,极空间需要选择“.qcow2”后缀的文件。
Home Assistant官网下载地址:https://www.home-assistant.io/installation/alternative

下载下来的是个压缩包文件,我们需要将其解压便得到“.qcow2”后缀的虚拟机文件。

然后将这个“.qcow2”后缀的虚拟机文件上传到极空间存储任意文件夹内。

打开极空间虚拟机,点击“新增--新建虚拟机”。

虚拟机的操作系统选择“使用虚拟硬盘安装”。

配置这里:
虚拟机名称:随意硬盘镜像:也就是我们上传到极空间中的“.qcow2”后缀的虚拟机文件CPU:最低“2”内存:最低“2”,有空闲的可以给多一点固件:UEFI远程端口:按照要求设置10000以上,且本地不冲突即可
硬盘分配需要不低于32GB,我这里给到了50GB。

然后在后面的虚拟硬盘设置里选择“SATA”。

网卡模式选择“bridge”,其它就没有什么设置的了,点“创建”即可。

这里可以通过vnc访问Home Assistant 的创建后台。

等到出现这个界面的时候,我们就可以用【界面显示的IP:8123】或者【http://homeassistant:8123】两种方式打开Home Assistant后台管理页面。

刚进来的时候需要等待一段时间的依赖更新下载完毕,被被它显示的20分钟唬住了,其实要不了那么久,我这里实测两三分钟的样子。

同样的,等到显示这个界面,就说明Home Assistant准备就绪。
Home Assistant初始化设置
这里的界面应该是根据系统设定一样的,默认就是中文。直接点击“创建我的智能家居”。

用户名密码什么的自己随意设置吧。

家庭位置可以显示当地的天气,不过设置一般需要特殊网络才行,不过咱们也可以直接通过搜索自己的位置直接定位。

至于信息收集什么的,直接全部关掉吧。

这里显示它已经找到本地的一些兼容设备,其实都是没啥用的,咱也不管它,点击“完成”。

就正式进入了Home Assistant的主页面了。
解决Docker的问题因为众所周知的原因,目前国内的Docker镜像拉取已经抽风...,所以这里针对极空间,给出几个临时可用方案,大家且用且珍惜吧。
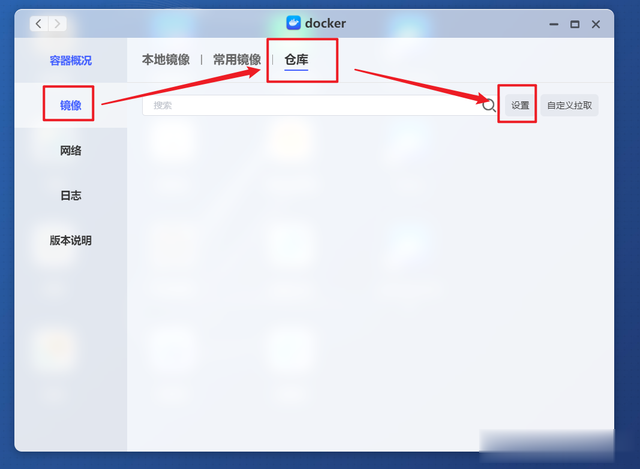
打开极空间Docker管理器的“镜像--仓库--设置”。
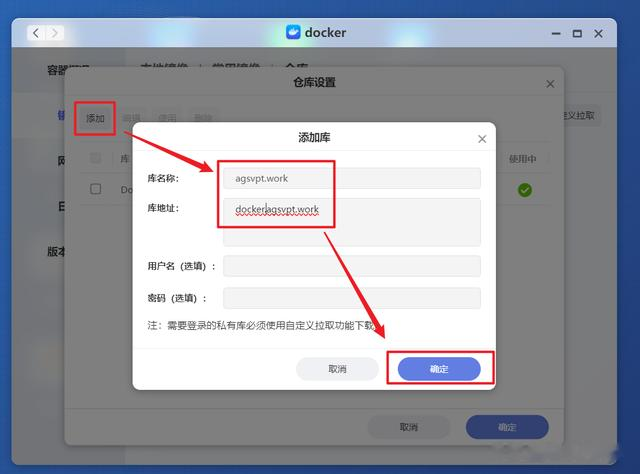
然后点击“添加”:
库名称:agsvpt.work库地址:docker.agsvpt.work完成之后“确定”。

同样的方式再添加以下仓库:
aityp-->https://docker.aityp.comcatiz-->https://docker.catiz.eu.org这样我们就额外的得到了3个镜像仓库。
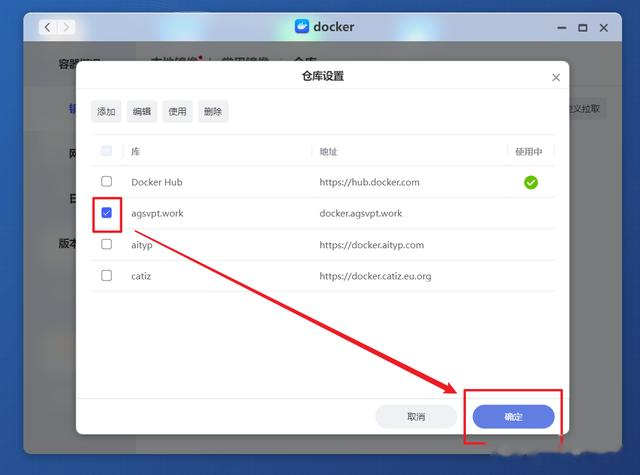
随意勾选3个仓库其中之一,确定。

弹出切换提示,直接点“确定”。
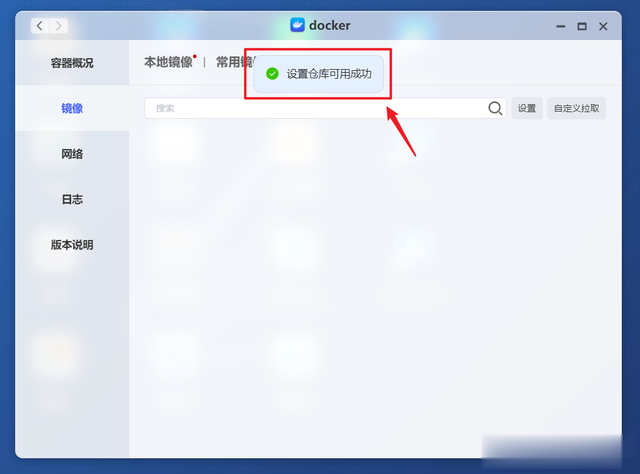
然后弹出“设置仓库可用成功” 的提示,这个时候我们就可以正常拉取需要的镜像了。
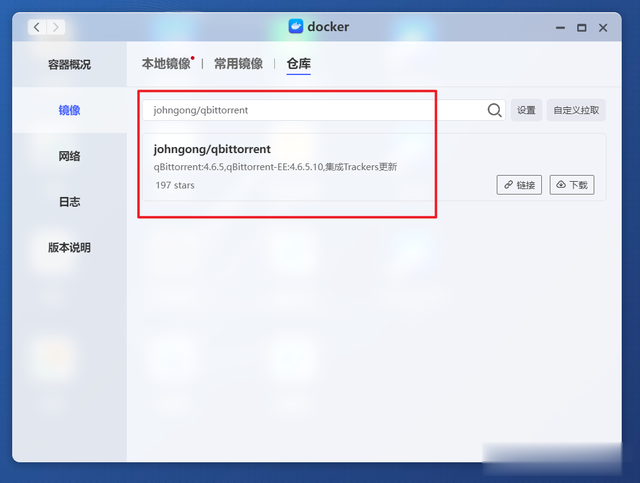
看下效果,比如我这里想要“johngong/qbittorrent”这镜像,找到后直接双击下载。
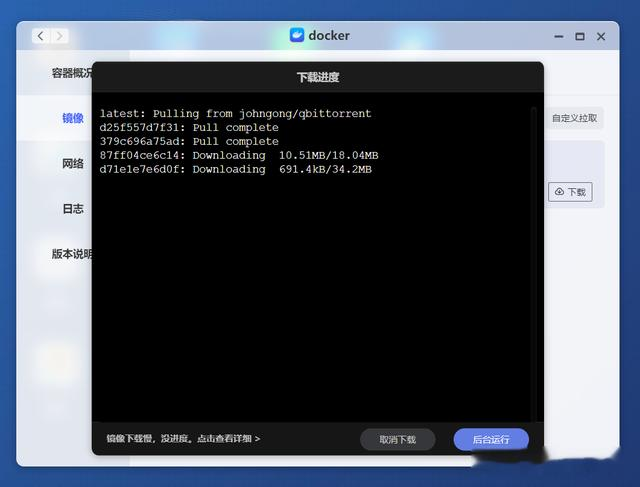
可以看到镜像拉取已经没有问题了。如果碰到拉不动的可以尝试换一个仓库试试,如果都不行,那么只有科学解君愁了~
最后至于剩下的工作我就不继续下去了,一个是家里能接入Home Assistant的智能设备确实不多(或者说几乎没有),二是Home Assistant后期的调配工作确实算是一个大工程了,我最近也确实挺忙的,等闲下来有啥折腾心得在过来分享吧。
作为NAS领域的新兴品牌,极空间一直以其创新的设计、强大的硬件、丰富的功能和良好的用户体验受到了许多用户好评,并且自研的ZOS也是非常好用,极易上手。如果你近期有入手NAS的计划,不妨关注下极空间。
好了,以上就是今天给大家分享的内容,我是爱分享的Stark-C,如果今天的内容对你有帮助请记得收藏,顺便点点关注,咱们下期再见!谢谢大家~
