哈喽小伙伴们好,我是Stark-C~
我前些天在某海鲜市场入手了一台还在质保期内的群晖720+。
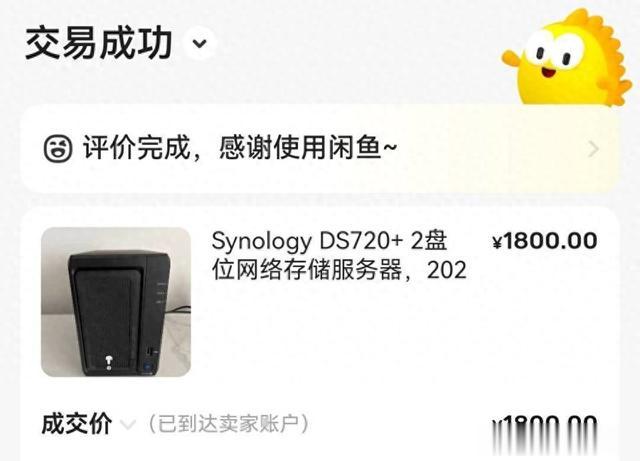
价格1800块钱,算不上捡漏,但是这台机器还在质保期内,同时还包括后加的一条8GB内存,以及前面侧面的防尘网,成色应该9成新以上,所以个人觉得还算满意。

带有原包装,除了机器还有原装电源适配器以及两根网线,不过硬盘螺丝以及硬盘仓钥匙没有,这个我个人其实用不上,也无所谓。

前面板防尘网不是那种磁吸贴上去的,而是塑料材质卡上去的,做工还算不错,看了下某宝这种也得好几十块。

侧面的防尘网是贴上去的~。

背面的接口以及风扇可以看到少许灰尘,为什么是少许?因为我家里其它几台NAS一年时间的灰尘就比它要厚很多了~

群晖720+的电源总功率仅为65W,不过实际使用一般不到20W。我目前使用了两块希捷酷狼4TB机械硬盘以及一块1TB 铠侠SD10 SSD,测得运行功耗一般在15W左右。
虽说买的是二手产品,但是到自己手上还是免不了一些折腾的,以下是我个人的一些折腾经验,教程也来自于网上大佬们的分享与整理,理论上绝大多数的群晖用户都会用到,希望能够帮助需要的小伙伴们(群晖老鸟请飘过~)。
账号绑定既然是白的,那么我们就可以名正言顺的用上群晖官方的QC外网,或者一键备份、硬盘故障提醒等一些特色服务。不过我这台机器到手之后发现之前用户并没有解绑,所以就没法绑定我自己的群晖账号。
想要处理这个问题其实非常简单,群晖的验证机制是只要你手头有对应的机器,拍个视频过去他们那边就会将之前的账号解绑,然后将机器绑定到现在我们自己的账号。
具体操作如下:
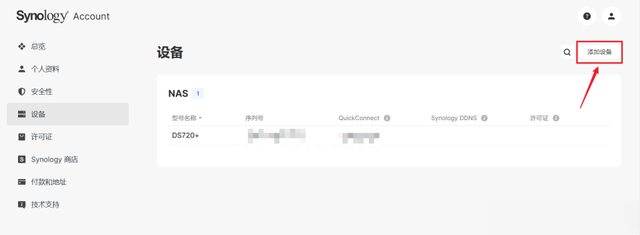
先登录群晖官方的个人账户管理平台【https://account.synology.cn/】,点击“添加设备”。
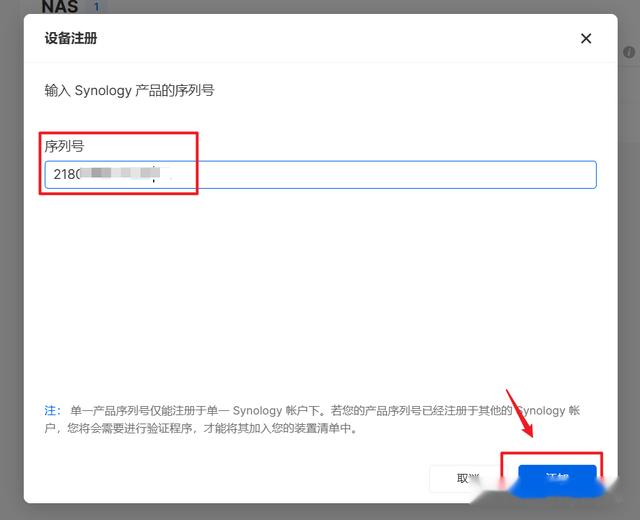
输入设备的序列号,添加。(我这里添加720+的时候忘记截图,所以就随便网上找了个其它群晖序列号来演示,不过操作步骤是没有省略的)。
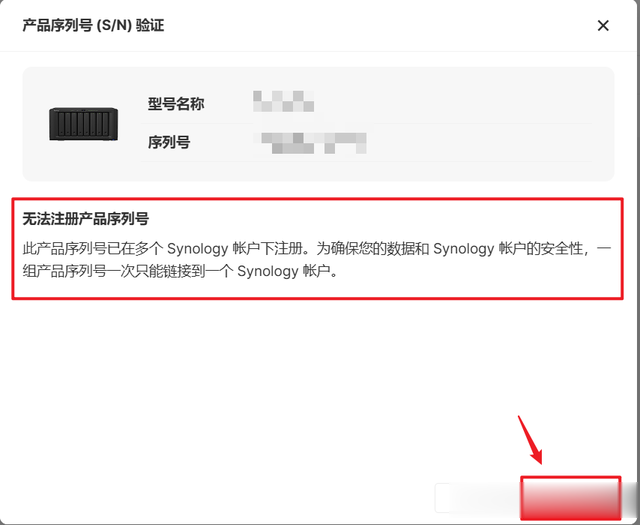
这里就会提示序列号在多个群晖账户下注册,没关系,咱们直接点“下一步”。
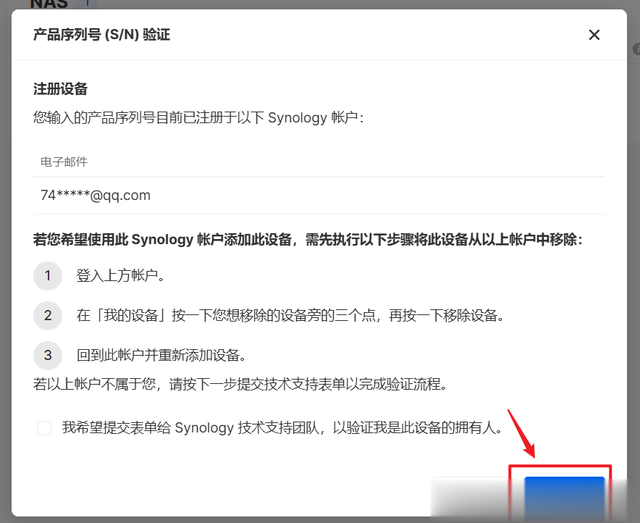
这里会显示该序列号当前注册的账户,咱们不用管,接着点“下一步”。
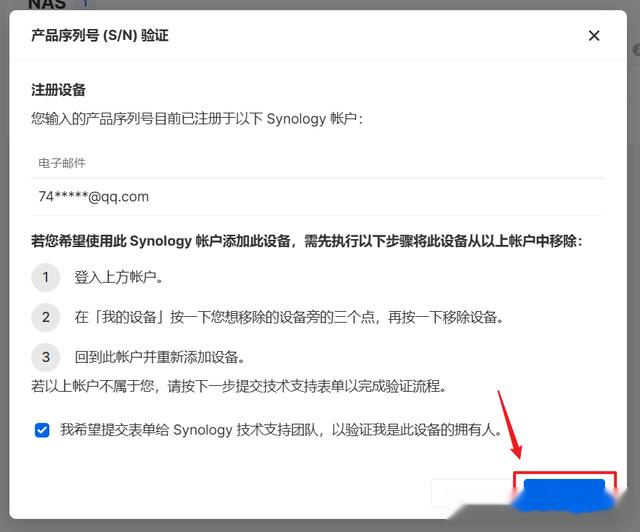
勾选“我希望提交表单给...”,下一步。
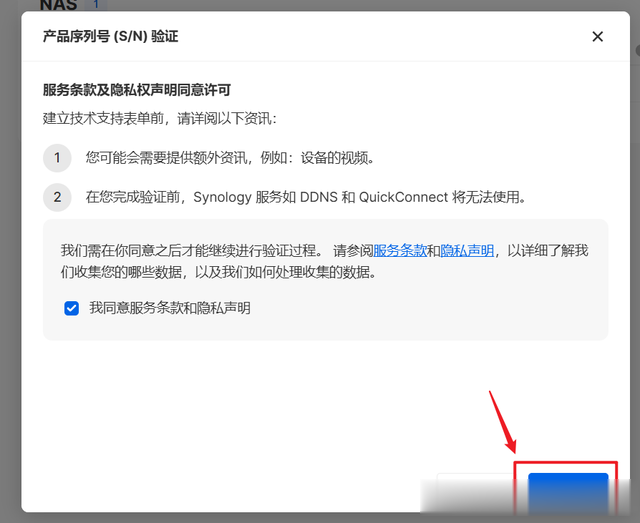
勾选“我同意服务条款...”,创建请求。
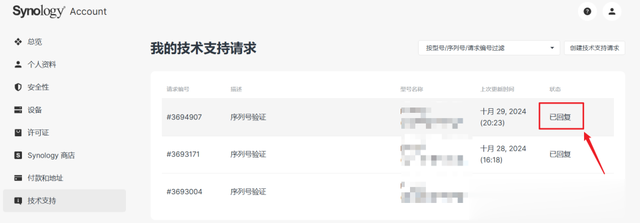
然后再“技术支持”这里会有个表单显示“已回复”,点进去。
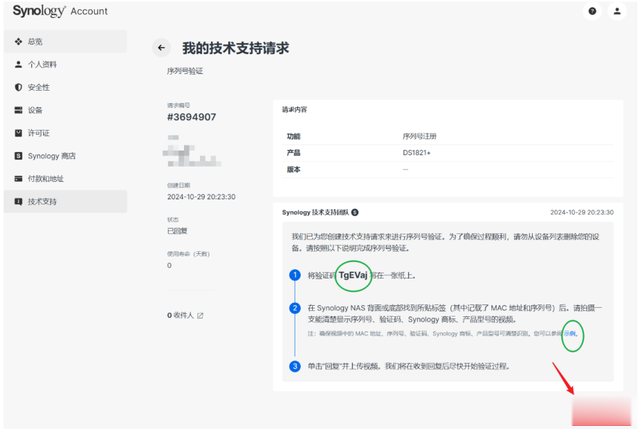
但这里就简单了,直接用张纸写上它这里显示的验证码,然后放在自己的设备一起,按照它的示例拍一段十几秒的视频就OK了,
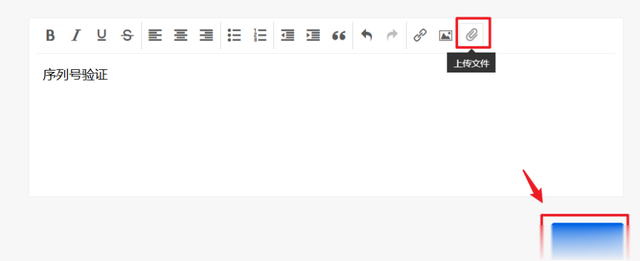
接着在输入框随便输入自己的要求,比如和我一样“序列号验证”,然后点“上传文件”上传自己拍的视频,提交。
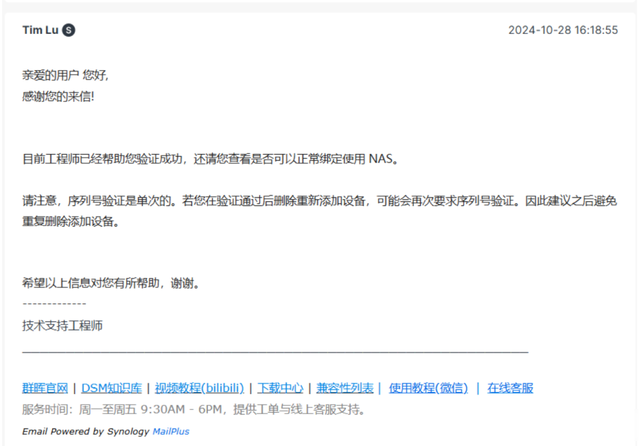
我这边实测不到两个小时就收到群晖那边的回复,告诉我验证成功。(这里顺便吹一波群晖的工单效率,确实给力~)
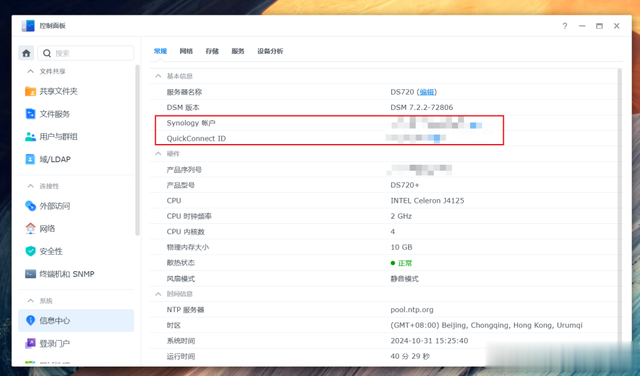
最后验证下:账号绑定,QC什么的群晖官方服务都是没有问题的。
开启永久ROOT账户群晖从DSM6之后默认是关闭永久ROOT账户的,虽说我们可以通过“ sudo -i ”命令获取临时root权限,但是对于一些特定需求,比如说需要修改一些群晖内部系统文件(添加host文件什么的~),或者在安装有一些第三方套件的时候,涉及到某些系统文件的路径关系,都可能会用到root权限。
不过群晖的永久ROOT账户并没有完全锁死,我们还是可以通过一些必要的设置重新开启的。
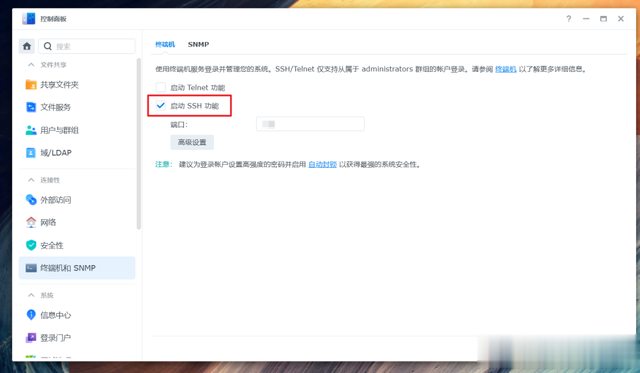
开始之前先确认群晖系统【控制面板—终端机和SNMP—终端机】里面的“启动SSH功能”已勾选。
PS:顺便提醒下,平时不用的时候这里请务必关闭!!!
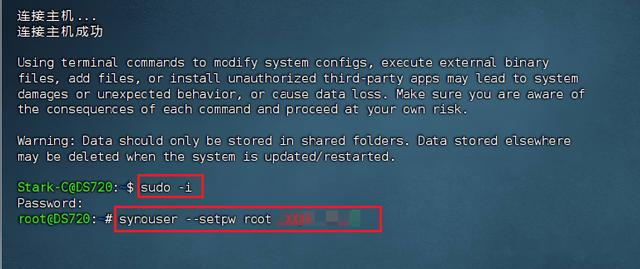
先使用SSH终端工具连接到群晖(我这里使用的是FinalShell),先输入命令【 sudo -i】使用root权限,在输入当前账户的密码(密码不会显示),回车。等到显示“root@XX”的时候输入命令【synouser —setpw root XXXX】,这里XXXX就是你自己设置的root密码,可以随意设置,和原群晖密码一样也是没有问题的。
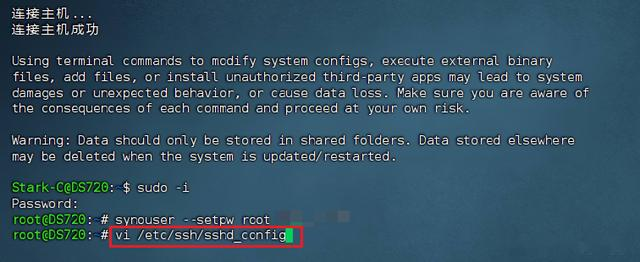
接着输入命令【vi /etc/ssh/sshd_config】并回车。
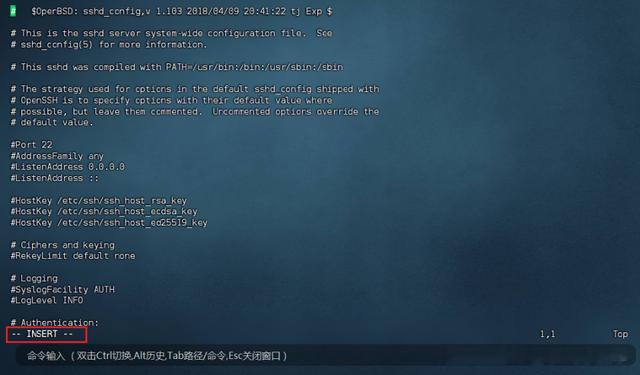
来到这个页面。输入小写字母【 i 】,进入编辑模式,在窗口最底部会显示【-- INSERT --】字样。
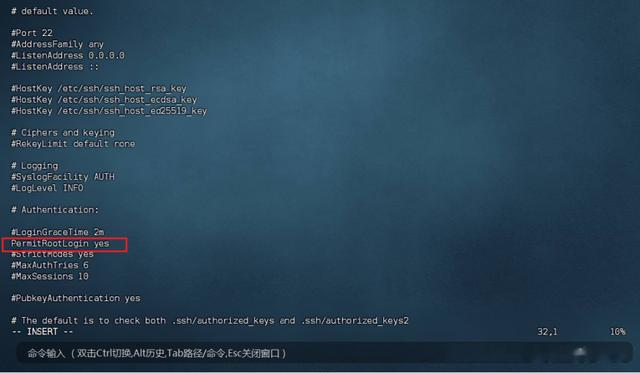
编辑的方式是直接使用键盘的上下左右方向箭头即可。然后将上图位置的“#PermitRootLogin prohibit-password”修改为“PermitRootLogin yes”。
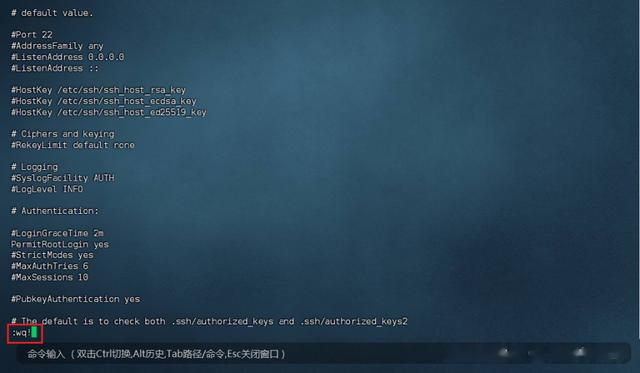
完成之后按下键盘Esc键就可以退出编辑模式了,然后输入命令【 :wq! 】按回车后就可以保存退出。
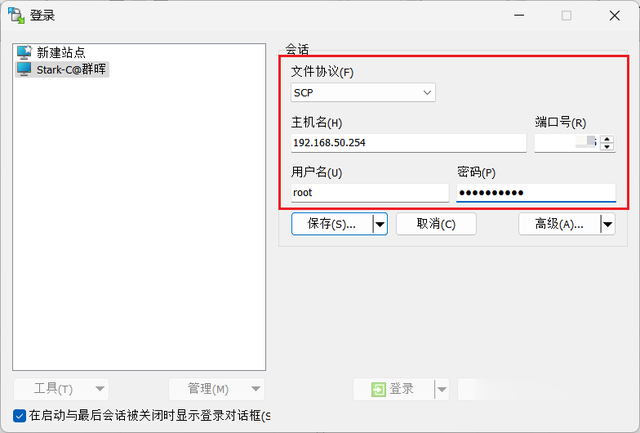
这个时候我们就可以使用winSCP工具连接群晖的ROOT账户了。登录方式很简单,文件协议选择“SCP”,主机名还是输入群晖ip地址,端口号就是群晖的SSH端口号,用户名为“root”。密码就是我们前面设置的root密码。
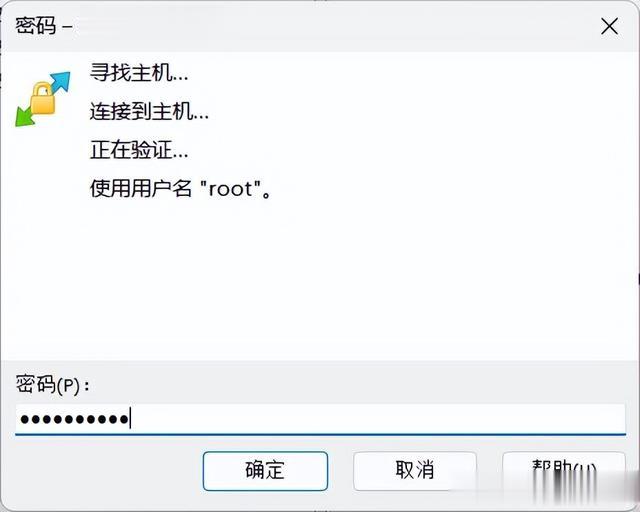
接着在输入一遍root密码。
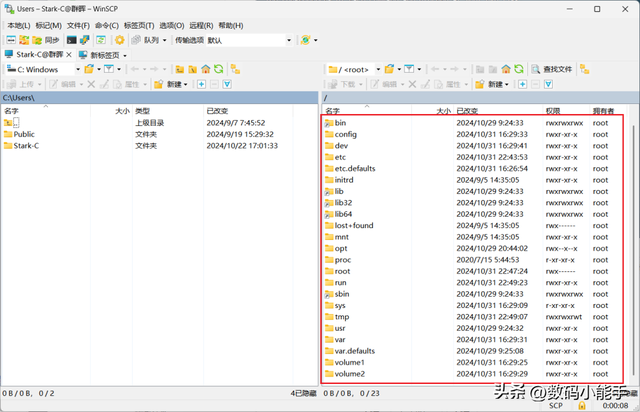
进去之后就能看到群晖内部系统级的文件了!(不懂的千万别乱动,系统搞崩可就亏大了!!!)
NVMe SSD做存储空间虽说群晖720+搭载了两个NVMe SSD盘插槽,但是它默认只能作为缓存用确实有点坑~(旗下的21、22、23系列在升级DSM7.2以后都原生支持SSD存储空间,就20不行)。
并且我在之前的经验分享中也多次说到,个人使用NAS其实不太建议将SSD作为缓存,因为它远远没有直接用作存储来的更实用。
既然这样,群晖官方不给支持,我们通过折腾也能实现NVMe SSD当做存储空间。

先来介绍下我使用的SSD硬盘为铠侠 SD10 SSD固态硬盘(EXCERIA PLUS G3),容量为1TB。硬盘为Gen4规格,读速5000MB/s,不算太高但是用在NAS上是绰绰有余。
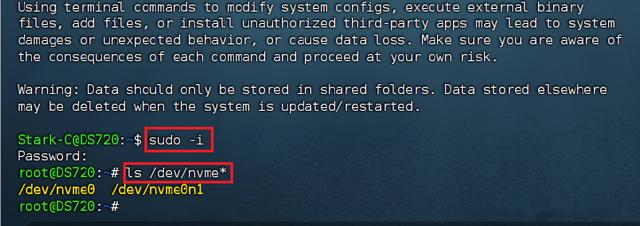
还是使用SSH终端工具连接到群晖,先输入命令【 sudo -i】使用root权限,在输入当前账户的密码(密码不会显示),回车。在输入查询SSD硬盘状态命令【ls /dev/nvme*】,可以看到我目前只安装了一个nvme固态硬盘,位置路径为“/dev/nvme0n1”。
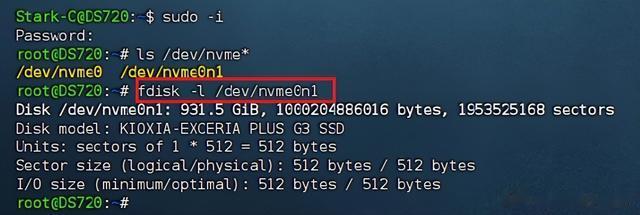
接着输入查看SSD硬盘信息命令【fdisk -l /dev/nvme0n1】,这里的“/dev/nvme0n1”其实就是nvme固态硬盘的位置路径,可以看到显示的信息比较准确,就是我展示的铠侠SD10 SSD固态硬盘。
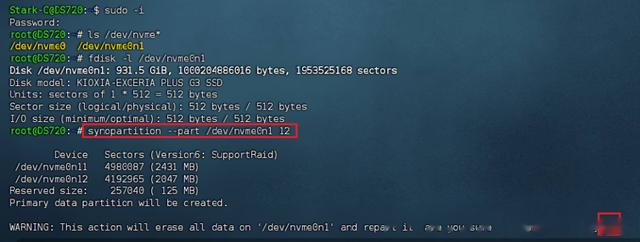
在输入命令【 synopartition --part /dev/nvme0n1 12】开始创建分区,“/dev/nvme0n1”依然只你自己的硬盘位置路径,回车之后会有一个确认警告,输入【 y 】继续。
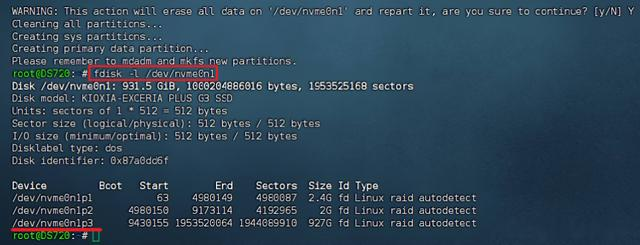
等分区创建好之后再输入命令【 fdisk -l /dev/nvme0n1】查看当前分区布局,可以看到目前它已经有三个分区,而最后一个“/dev/nvme0n1p3”就是我们需要的(你就只记住最后一个分区即可)。
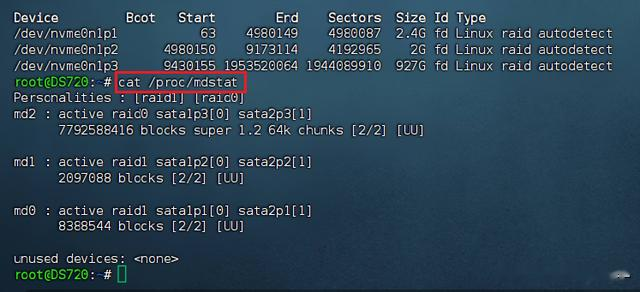
在输入查看当前群晖设备的Raid状态命令【cat /proc/mdstat】,可以看到当前它有md0(系统分区)、md1(系统交换)、md2(我自己当前的机械硬盘储存空间)。所以我们接下来需要创建的SSD存储池就需要从md3开始。
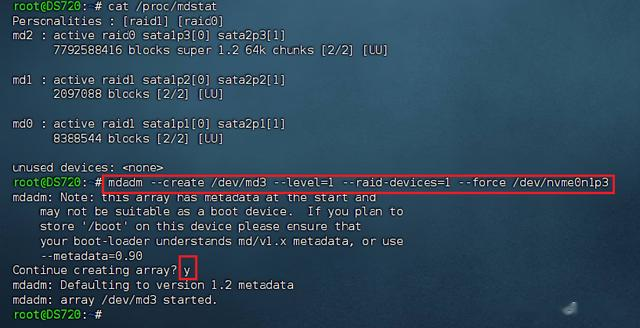
所以咱们现在就可以输入存储池创建命令【mdadm --create /dev/md3 --level=1 --raid-devices=1 --force /dev/nvme0n1p3】。请注意这里的“md3”以及“/dev/nvme0n1p3”就是前面两步得出来的结果,一定要用你自己的。之后还要输入【 y 】确认一下。
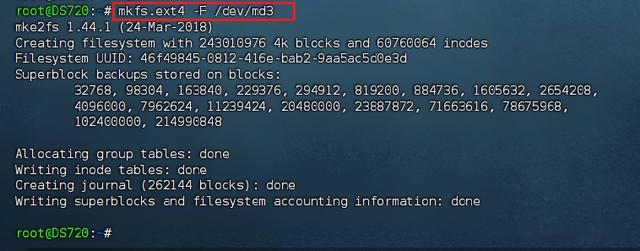
存储池创建好之后我们就可以创建存储空间了,命令为【mkfs.ext4 -F /dev/md3】。这个意思是存储空间的格式为ext4,当然也可以使用群晖推荐的btrfs格式吗,但是ext4格式兼容性更好一些。“/dev/md3”就不用说了,自己的存储池位置路径。

最后输入“reboot”重启NAS即可。
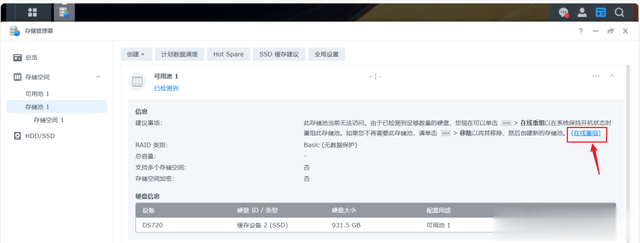
重启之后我们在“储存管理器-储存空间”中点“在线重组”。
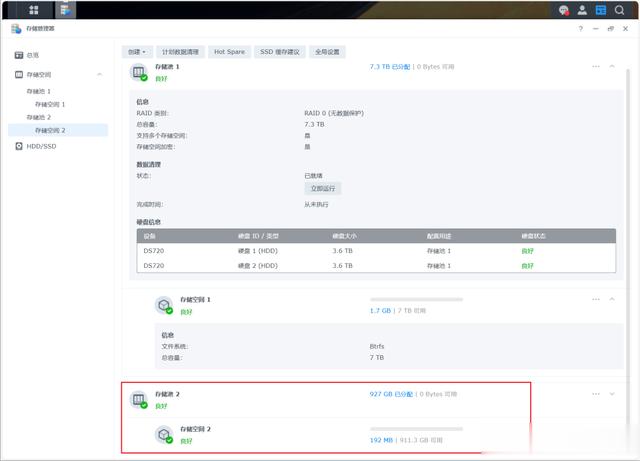
就能看到新的NVMe SSD储存空间了。
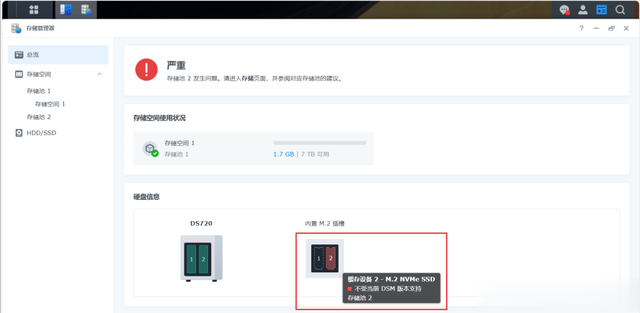
不过先别高兴太早,因为和我一样升级到DSM 7.2版本之后,重启群晖之后会显示“不受当前DSM版本支持”的错误警告,并且还直接丢失存储池(鄙视之!!!)
好在有网络大神开发了兼容脚本,将不支持的SSD也加入到群晖的兼容硬盘数据库中,这样这个问题就顺利解决了。
具体的操作本站NAS大佬@可爱的小cherry已经写过详细的教程,我这里就不在重复了:
https://post.smzdm.com/p/a96mo545/
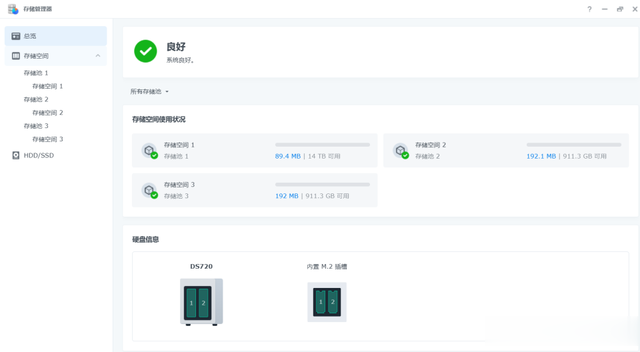
最后的成果,两个NVMe SSD全部用做存储空间了~。
最后今天的折腾算是一些很基本,但对于90%以上的普通用户都没用的操作了。NAS虽说可以为我们的生活和工作带来便捷,折腾也算是它的乐趣之一吧~
群晖虽说躺平多年,但是一直凭借自身的软件和生态成为了NAS界的标杆。不过它的价格也是不便宜,特别是在当前新势力NAS的冲击下,显的有些性价比不足。好在今年双十一有国补的加入,它的一些新品NAS相对平时还是便宜很多,比如2190元的 DS224+,2639元的DS423+,3100元的DS923+还是不错的,喜欢的小伙伴可以关注下。
好了,以上就是今天给大家分享的内容,我是爱分享的Stark-C,如果今天的内容对你有帮助请记得收藏,顺便点点关注,咱们下期再见!谢谢大家~
