哈喽小伙伴们好,我是Stark-C~
一直以来很多教程都是瞄准NAS的影视库来折腾,确很少有人提及使用NAS搭建音乐库其实也是一个非常不错的选择。

极空间私有云在一开始便有自己专属的音乐套件『极音乐』。极音乐界面清新简洁,功能强大,可以直接添加整张专辑,还能创建个人歌单。支持的音频格式包括aac, aiff, ape, au, flac, m4a, mmf, mp3, opus, voc, wav, ogg, ra,dvf, tta, dsf, dff, dts, wma等,几乎做到了全兼容,并且还在前不久加入了自动歌词匹配,更是音乐爱好者的福音。
极音乐使用介绍与技巧
先打开极音乐来“添加歌曲”。

极音乐可以添加NAS文件管理器中的任意文件夹和单个文件,并支持多选。比如我这里直接一次性添加了多张CD专辑。

因为添加进来的歌曲不多,才155首,所以不到20秒就全部全部添加进来了。

除了歌曲还有“专辑”分类。

我专辑里面全部都是wav格式的无损音乐,播放起来是没有任何问题的。不过原歌曲是没有歌词,这个不是问题,点击播放界面右上角的“匹配歌词”。

这里一般只需要设置“歌名”,就能直接匹配到对应的歌词了。随意选中一个“确认”。

歌词就这么简单的被搞定了!

极音乐的播放界面还有很多个性化的快捷设置。

比如好听的歌曲可以在这里直接分享给朋友或者家人收听和下载。

还有多种均衡器可供选择,或者自定义。

声道输出还有多种模式可供选择,对于连接音响或者回音壁的用户,它还有一个杜比环绕的模式,还是非常强大的。
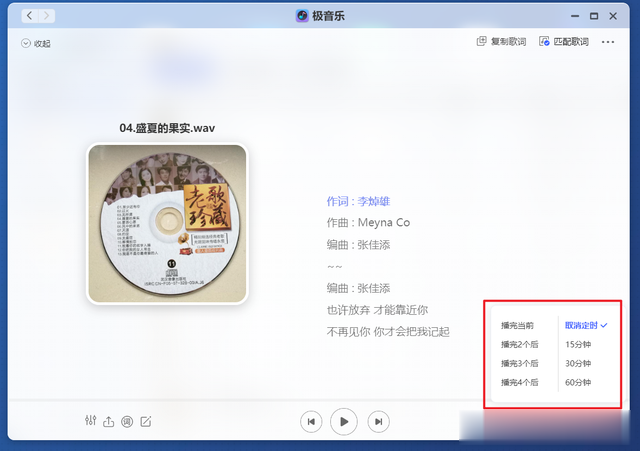
还有定时播放,这个在手机端应该是非常有用的功能。

它还能查看歌曲的详细信息,并且还能编辑歌曲信息(包括封面、曲名、歌词等),不过有些遗憾的是目前它仅支持mp3、wma格式的音频编辑。
然后问题来了:对于和我一样喜欢下载无损专辑的小伙伴来说,它的演唱者和专辑都是统一命名,而极音乐又不支持修改,这个对于我们听歌来说肯定是极不友好的。怎么解决这个问题呢?很简单,本文的后半部分就是来解决这个问题的。

除此以外,极音乐还能直接在页面搜索歌曲,搜索的类型包括歌曲、专辑、歌手、个人歌单。

个人歌单可以自定义添加,添加整张专辑,或者单首歌曲都没有问题的。

极音乐的APP端比主机端的功能要更丰富些,可以看到多出了红心电台、听歌月榜、推荐流派等个性化的选项,同时在播放界面,还多出了收藏、下载、以及DLNA投放功能。这个DLNA投放功能对于家里有多媒体智能音响的小伙伴绝对可以说是非常赞的一个功能了,就比如说我,直接将音乐投放到华为Sound X上听歌,简直不要太舒服了~
部署音乐标签OK,介绍完极音乐的使用介绍与技巧,现在我们来解决歌曲的信息问题。解决起来很简单,我们仅需使用极空间的Docker功能,部署一个音乐标签(Music Tag Web)项目,就能一键获取音乐信息,非常的方便。
这个项目可以说是非常的强大了,可以说是音乐界的Jellyfin,因为它不限于刮削音乐信息。它的主要功能亮点如下:
支持大部分音频格式元数据的查看、编辑和修改
支持批量自动修改(刮削)音乐标签
支持音乐指纹识别,即使没有元数据也可以识别音乐
支持整理音乐文件,按艺术家,专辑分组, 或者自定义多级分组
支持文件排序,按照文件名,文件大小,更新时间排序
支持批量转换音乐元数据繁体转简体,或者简体转繁体
支持文件名称的拆分解包,补充缺失元数据信息
支持文本替换,批量替换音乐元数据中脏数据
支持音乐格式转换,引入 ffmpeg 支持音乐格式转换
支持整轨音乐文件的切割
支持多种音乐标签来源
支持歌词翻译功能
支持显示操作记录
支持导出专辑封面文件,支持自定义上传专辑封面
支持适配移动端 UI,支持手机端访问
支持使用小爱同学播放本地音乐,播放NAS本地音乐
这个项目支持使用Docker部署在NAS中使用,和直接本地使用,部署好之后我们还能借助极空间的远程访问外网使用,还是非常方便的。
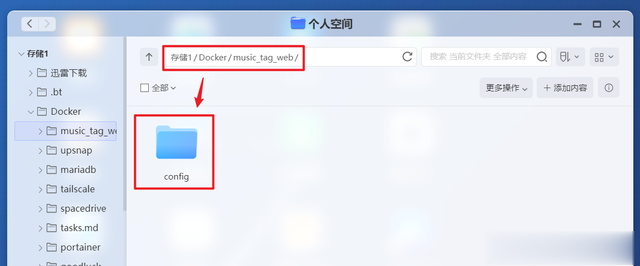
先打开极空间的文件管理器(个人空间),在Docker目录下新建“music_tag_web”文件夹,再在该文件夹下面建立以个“config”的子文件夹用于配置文件的持久化。
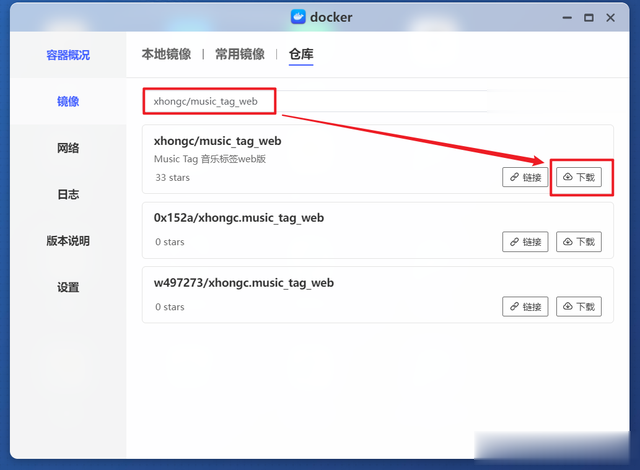
然后和之前一样,在极空间的Docker镜像仓库中搜索镜像“xhongc/music_tag_web”,找到后点“下载”按钮。(貌似最近Docker镜像可以正常拉取了??)

完成后直接双击镜像开始部署容器。

【基本设置】这里,容器名称自己可以随意修改,可以取消勾选“启用性能限制”。

【文件夹路径】这里,咱们需要手动添加以下映射关系:
.Docker/music_tag_web/config:/app/data # 冒号前面映射新建的“config”子文件夹路径./music:/app/media:rw # 冒号前面映射NAS中音乐文件夹路径
“端口”这里添加一个“8001”的容器端口,设置本地端口不冲突即可。其它就没什么可修改的了,点“应用”即可完成配置。

打开方式没啥好说的,直接浏览器【极空间IP:端口号】即可。首次打开需要输入用户名和密码,两个都是”admin“。

进来之后可以看到在左边的状态栏中已经显示了我NAS中映射的音乐文件目录。

我们随意勾选一个整个文件夹的所有音乐,选择“自动刮削”(也就是批量操作)。

进一步选择批量操作的设置。个人建议考虑选择“宽松模式”,刮削的成功率会高一些,就算有刮削错误的我们后期也可以修改。至于音乐源可以直接全选。

刮削的信息可以在“操作记录”中查看。不知道是不是最新镜像的原因,它这里不能查看详情,所以我们在这里并不知道有那个没有匹配成功。

不过我们可以返回到歌曲列表,没有媲美的歌曲会标红,这个时候我们选择手动刮削即可。手动刮削的设置可以切换刮削源,小伙伴们可以尝试选择不同的刮削源达到自己想要的效果。

最后别忘了点击顶部的“保存信息”,就这么简单。

OK,回到极音乐我们整理的那个文件夹,可以看到极音乐已经自动识别到新的音乐标签信息,所有的封面已经全部换成我们刮削好的。

并且在播放界面,可以看到刮削出来的歌词显示,都不用极空间自己的“匹配歌词”功能了。

歌曲信息也都换了。
最后总体来说,极空间在音乐方面为我们提供了一个可以直接使用使用的现成方案,大大减少了很多其它友商还需要额外折腾的繁琐,同时正如我文中所展示的,极空间的『极音乐』不管是功能性,还是易用性,也完全满足绝大多数的小伙伴儿打造自己完美音乐库的需求,还不知道的赶快尝试下吧~
作为NAS领域的新兴品牌,极空间一直以其创新的设计、强大的硬件、丰富的功能和良好的用户体验受到了许多用户好评,并且自研的ZOS也是非常好用,极易上手。如果你近期有入手NAS的计划,不妨关注下极空间。
好了,以上就是今天给大家分享的内容,我是爱分享的Stark-C,如果今天的内容对你有帮助请记得收藏,顺便点点关注,咱们下期再见!谢谢大家~
