作为一种常见的文件格式,CSV 受到消费者、企业和其他应用程序的广泛支持。例如,许多Android用户都将手机联系人保存为 CSV 文件格式。如果您更换为三星 Galaxy S20/S10/S10+/S10e 等新的Android手机怎么办?或者您Android中的联系人被意外删除?您必须需要将联系人从存储在其他位置(例如计算机中)的 CSV 文件导入到Android中。那么如何轻松地将 CSV 联系人导入到Android中呢?在本文中,您将找到理想的解决方案。

为什么需要将 CSV 格式的联系人传输到Android ?
人们有不同的原因将 CSV 联系人从计算机传输到Android手机。上面我已经隐晦的提到了,但是还是有必要再总结一下。常见原因如下:
为了防止丢失数据,人们应该将它们备份到计算机上。由于 CSV 是计算机上常见的联系人备份文件,如果您在Android手机上不小心删除或丢失了它们,您可以将 CSV 联系人从 PC 导入到Android手机。
如果您想换用新的Android手机,则需要将旧设备中的联系人导入到新设备中。没有人愿意手动移动数据,尤其是当数据量很大时。因此,将备份的CSV联系人文件从计算机导入到Android应该是最好的选择。
如果您想将 CSV 联系人导入Android ,我在这里为您提供三种简单的方法。
第 1 部分:使用 Gmail 帐户将联系人导入Android如果您有 Gmail 帐户并且不想下载任何其他软件,此方法可能适合您。只需按照以下步骤操作即可了解如何使用 Gmail 帐户将联系人导入到Android设备。
第 1 步:登录您的 Gmail 帐户
打开计算机上的浏览器,登录您的 Google 帐户并浏览到左侧面板,然后单击“ Gmail ”。在下拉菜单中选择“联系人”。
第2步:点击“更多”并选择“导入”
进入“联系人”选项卡后,找到“更多”,然后在下拉菜单中单击“导入”。

第 3 步:选择 CSV 文件并将其导入到您的 Gmail 帐户
现在点击弹出窗口中的“选择文件”,找到您存储的 CSV 文件并将其导入您的 Gmail 帐户。

第 4 步:将 CSV 联系人从 Gmail 帐户导入到您的Android设备
现在,CSV 文件已导入您的 Gmail 帐户,您可以在Android上登录该帐户。然后转到“设置”,在Android手机上找到“帐户和同步”选项,然后选择您的 Google 帐户。之后,点击“同步联系人”>“立即同步”,然后所有 CSV 联系人都会导入到您的Android中。

这就是使用 Google 帐户将联系人从 CSV 文件导入Android手机的方法。
第 2 部分:直接从 CSV 导入联系人到Android手机如果您没有 Gmail 帐户也没关系。现在我将教您另一种直接从 CSV 导入联系人到Android手机的方法。但首先您的计算机上需要有一个 Excel CSV 文件。如果您没有此类文件,请按照步骤 1 创建一个。如果已经有,请跳过步骤 1,从步骤 2 开始。
步骤 1:在计算机上创建 Excel CSV 文件
创建一个新的 Excel 文档,并按以下方式在单元格中填充联系人信息。完成后,将其另存为 CSV 格式。
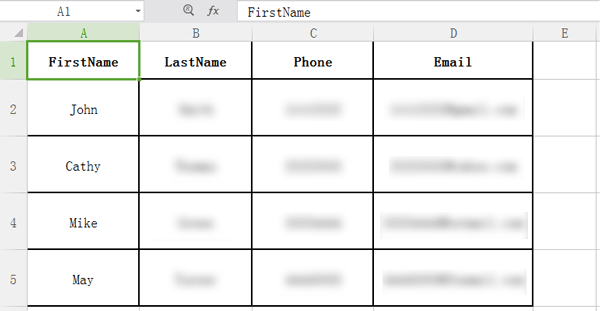
步骤 2:将 Excel CSV 文件转换为 vCard 文件
- 在浏览器中登录您的 Google 帐户。- 选择左侧的“联系人”。点击“更多”>“导入”,然后点击“选择文件”选择CSV文件。- 接下来,单击弹出窗口上的“导入”按钮。- 现在 Excel CSV 已转移到您的 Google 帐户。您可以在Android手机上查看。- 接下来,再次浏览到左侧,然后单击“导出”按钮将 Excel CSV 文件导出为 vCard 文件,该文件与您的Android兼容。

第 3 步:将 vCard 文件上传到 Google 云端硬盘
在浏览器中输入Google Drive并登录您的Google帐户。浏览到左栏,单击“ +新建”并选择“文件上传”。然后选择您在步骤 2 中导出的 vCard 文件。

第 4 步:将 vCard 文件下载到您的Android
在您的Android上下载并启动 Google Drive 应用程序,然后登录您的 Google 帐户。找到您上传的 vCard 文件,按下它并选择“下载”。然后它将下载到您的Android上。
第 5 步:将联系人导入到您的Android
在Android上运行“通讯录”应用程序。单击屏幕右上角的三点图标。选择“设置”或“管理联系人”。然后单击“导入/导出联系人”按钮并选择“导入”>“内部存储”>“电话”选择 vCard 文件。然后联系人将被导入到您的Android中。

注意:如果在不同型号的Android手机上操作,步骤 5 可能会略有不同。
以上是直接从 CSV 导入联系人到Android具体步骤。
第 3 部分:上述 2 种将 CSV 联系人导入Android方法比较显然,使用 Gmail 帐户将 CSV 联系人转移到Android比第二种方法方便得多。步骤这么多,直接从 CSV 将联系人导入Android比较耗时。您必须下载应用程序,并且必须多次导入和导出文件。有点麻烦。如果您有 Gmail 帐户,最好不要尝试此方法。
使用 Gmail 帐户将 CSV 联系人导入Android是一个很好且非常方便的方法。如果您只想将 CSV 联系人导入到Android中,那么它可以轻松解决您的问题。但是,如果您想执行一些其他操作(例如编辑联系人数据),则它不起作用。在这种情况下,您可能需要其他工具来完成。
提示:如何将Android中的联系人导出为 CSV?或者说如何管理Android联系人?
如果您想 将Android联系人导出到 CSV 文件或更自由地管理Android设备上的联系人, Coolmuster Android Assistant可供您使用且可靠。
一方面,除了 CSV 格式之外,此Android联系人管理器还可以让您根据需要将Android联系人转换为其他联系人格式,例如 HTML、TEXT、VCF、BAK、XML 和 Outlook。
另一方面,它还允许您在计算机上编辑、删除和添加Android联系人。无论您想将联系人导入到Android还是将Android联系人导出到电脑,它都可以满足您的需求。除了联系人之外,它还广泛支持其他类别的文件传输,包括短信、通话记录、音乐、视频、照片等。这些奇妙的功能是独一无二的,无与伦比的。

那么这些就是我想跟大家分享的所有方法。如果您对将 CSV 联系人导入Android的问题感到困扰,您可以按照以下步骤操作,它们会对您有很大帮助。
