哈喽小伙伴们好,我是Stark-C~
我想很多小伙伴都有记录笔记或者备忘的习惯,其实目前市面可用的这类应用还是很多的,比如印象笔记,有道云笔记。作为国人开发的笔记工具,不管是功能性还是易用性说实话确实没得说。
但是它们都有一个共同点:作为一款笔记工阿具最重要的多端登录与同步功能,它们采取的方式是:

所以本着垃圾佬“能免费就绝不花钱”的节约精神,今天就为大家找到了这款支持全平台的笔记和待办事项的项目--Joplin。
关于Joplin
Joplin是一款免费开源的笔记和待办项目,它拥有的优势与亮点如下:
多平台支持:桌面端支持Windows,Mac,Linux;移动端支持安卓、IOS,直接下载并安装适配的设备客户端即可;多设备同步:Joplin可以在各个设备上通过WebDAV、Dropbox、OneDrive、Joplin Server等方式进行同步,而最方便也是最安全的方案莫过于本地自建Joplin Server(服务器),这也是我们这篇教程要用到的方案;数据更安全:Joplin支持端对端加密(E2EE)来保证笔记数据的安全,可以确保除了我们自己之外没有人可以访问它们;功能更丰富:Joplin除了功能上完整性,对于我们创作人员常用的Markdown富文本支持也是非常不错(这也是我个人推荐它的重要原因之一),同时它还有丰富的插件支持,功能性进一步加强。Joplin部署部署的准备:
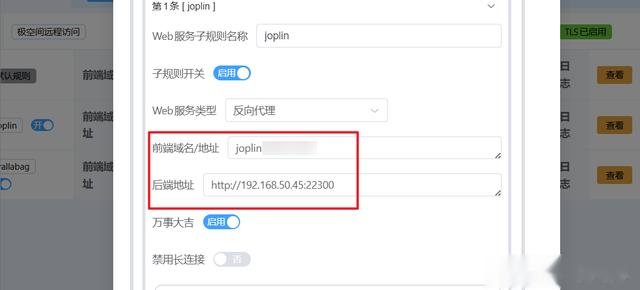
首先我们需要搞定Joplin服务器的同步链接,既然要做到全平台同步,那么一个不受限制的网络环境就是必须的。这里最简单的就是直接使用Lucky提前做一个反向代理。反向代理的“前端域名”自行设置,后端地址其实就是Joplin的本地打开链接,也就是【NAS IP:端口号】,端口号你也可以自行设置,或者和我图中一样直接使用Joplin容器端口号“22300"(前提是本地未占用)。

接着使用 phpMyAdmin 打开在极空间上部署好的MariaDB数据库,选择“账户--新增用户账户”。

然后在登录信息这里:
用户名:joplin主机名:任意主机(%)密码:随意设置勾选下面的“创建与用户名同名的数据库并授予所有权限,最后记得点击页面下方的“执行”按钮。
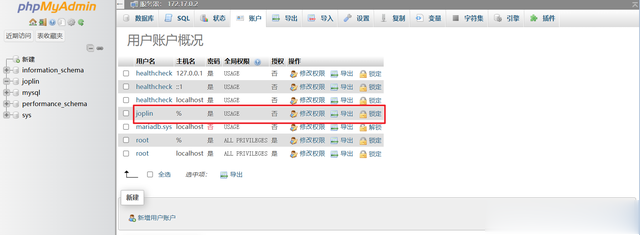
最后在账户列表看到“joplin”说明创建成功。
开始部署:
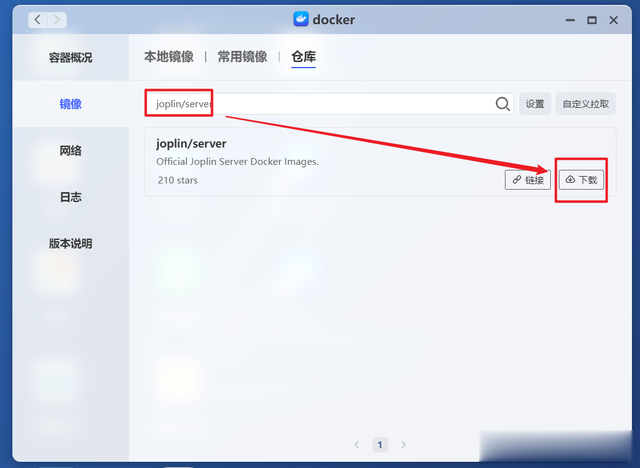
然后和之前一样,在极空间的Docker镜像仓库中搜索镜像“joplin/server”,找到后点“下载”按钮。
PS:如果遇到Docker镜像下载问题请直接跳转到文章最后部分的解决方案。

完成后直接双击镜像开始部署容器。
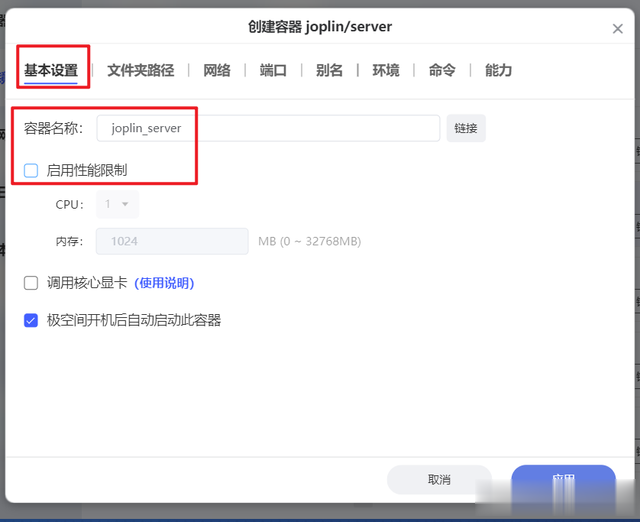
“基本设置”这里,容器名称自己可以随意修改,可以取消勾选“启用性能限制”。

“端口”这里添加一个“22300”的容器端口,至于本地端口自己随意修改吧,只要和本地其它容器端口不冲突即可。
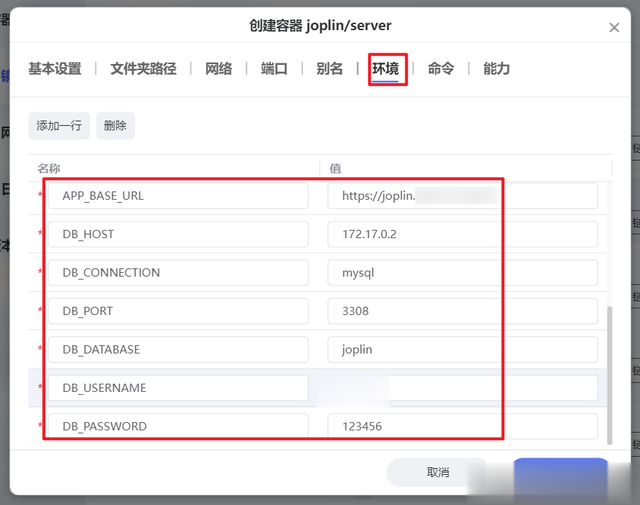
最后是“环境”这里,需要增加以下环境变量:
APP_PORT:22300APP_BASE_URL:这里的链接是你Lucky那边完整的反向代理链接DB_HOST:数据库地址(指的是MariaDB数据库容器的本地地址,不是IP地址,不知道的可以进数据库容器内部查看)DB_CONNECTION:数据库类型(这里直接填写“mysql”即可)DB_PORT:数据库端口(按照我之前的方法搭建的MariaDB数据库端口默认为“3306”)DB_DATABASE:数据库名称(前面我们创建的用户名与数据库同名,都为“fireflyiii”)DB_USERNAME:数据库用户(前面我们创建的用户名与数据库同名,都为“fireflyiii”)DB_PASSWORD:数据库密码 (前面我们创建该数据库的密码)其它就没什么可修改的了,点“应用”即可完成配置。
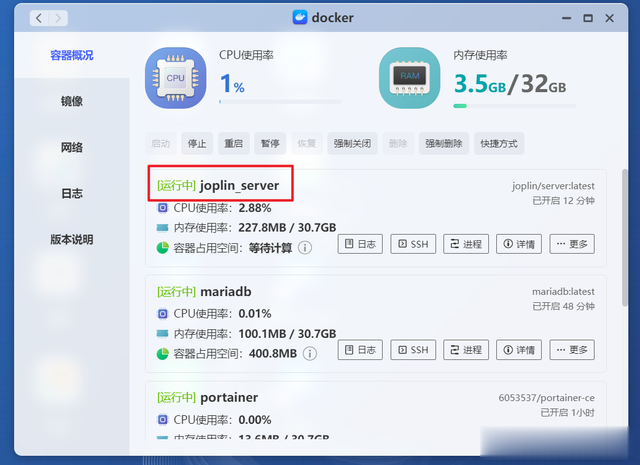
回到极空间Docker管理器界面,看到容器显示“运行中”,就说明Joplin可以使用了。
Joplin体验Joplin Server端设置:
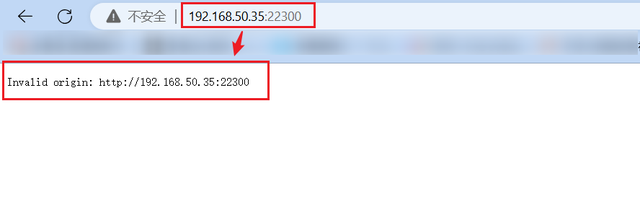
先来尝试浏览器【NAS本地IP:22300】,如果出现上图界面就说明容器的配置是没有问题的。
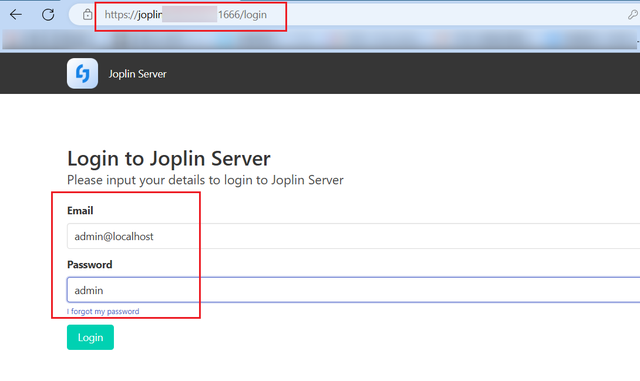
接着直接用我们前面部署时候使用的完整反向代理链接,就能来到Joplin Server的登录界面了。默认用户名和密码分别为:admin@localhost/admin。
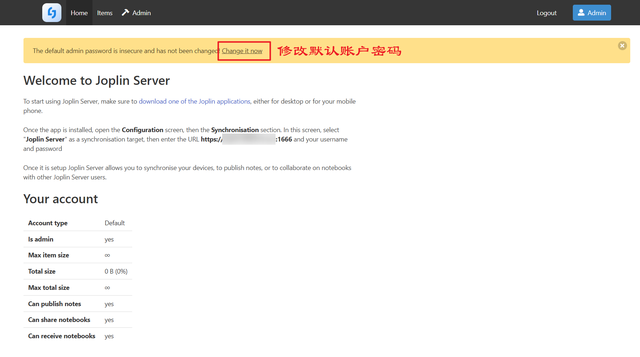
进来之后第一件事就是先点击黄色提示框位置修改默认的账户名和密码。

名字随意,邮箱可以直接使用自己的(支持国内的QQ邮箱),密码也是随意设置(不过官方建议是设置一个复杂密码)。
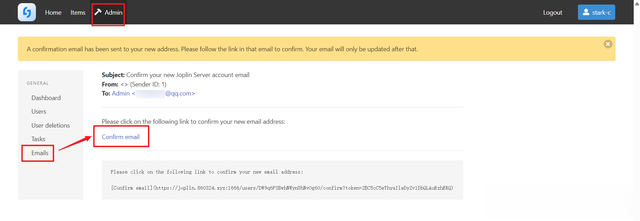
完成后在“Admin--Emails”里面点“ Confirm email”确认一下即可。
Joplin客户端设置:
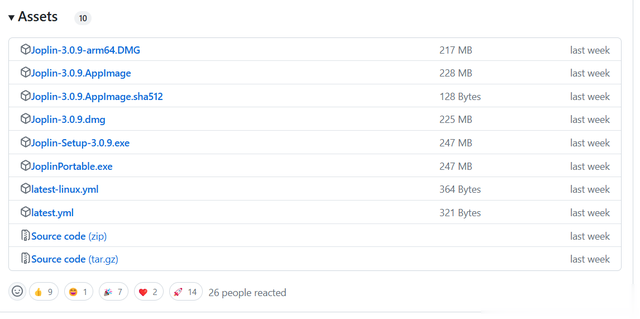
在Joplin项目的页面内,可以看到它支持包括Mac,Windows以及Linux等常见的桌面客户端,我这里以Windows客户端为例。

下载并安装好之后,咱们首先需要进行同步设置,点击状态栏的“工具--选项”。
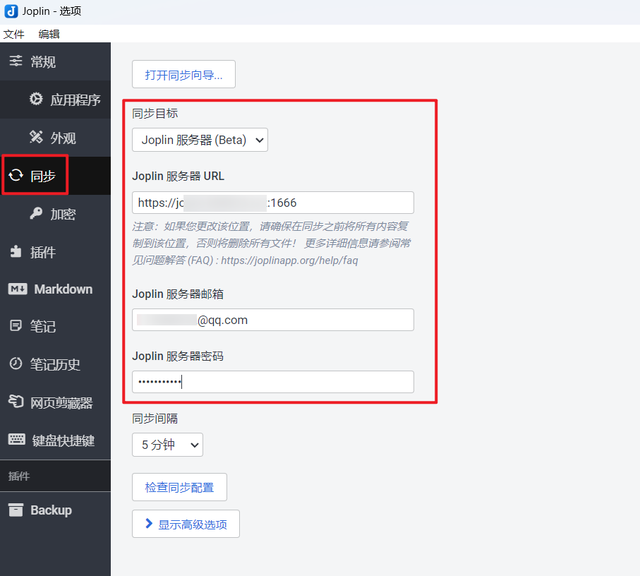
选择“同步”就可以设置了。设置起来也很简单,只需要和Joplin Server那边一致即可。

完成后点击左下角的“同步”按钮,如果出现“已完成”就说明同步没有问题。
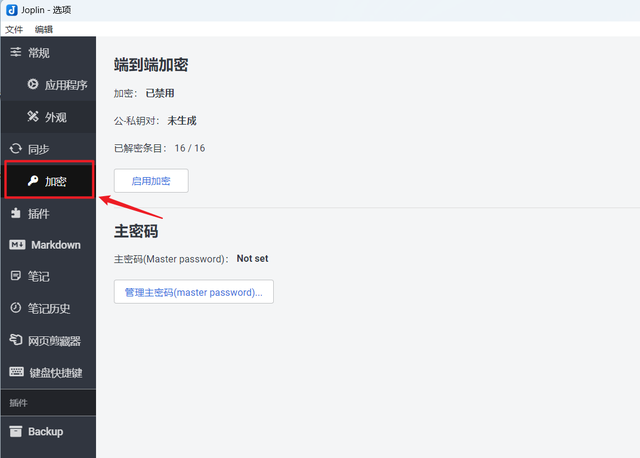
同时我们还可以在“设置--加密”里面启用端对端加密。
Joplin功能展示:

Joplin的界面还是非常直观简洁的,它主要分为两个主要功能:笔记和待办事项,并且对Markdown的支持也是非常的完美。

支持的功能也非常多,我个人比较喜欢的事它的导出功能,也就是说,我在手机上编辑的一些文档来到电脑后可以直接通过客户端导出,真的挺方便的。

编辑的模式也很多。

更绝的是官方还提供了非常多的插件与主题免费使用。
解决Docker的问题因为众所周知的原因,目前国内的Docker镜像拉取已经抽风...,所以这里针对极空间,给出几个临时可用方案,大家且用且珍惜吧。
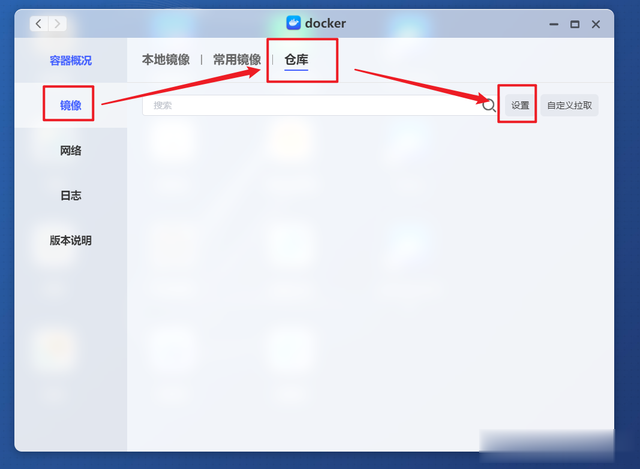
打开极空间Docker管理器的“镜像--仓库--设置”。
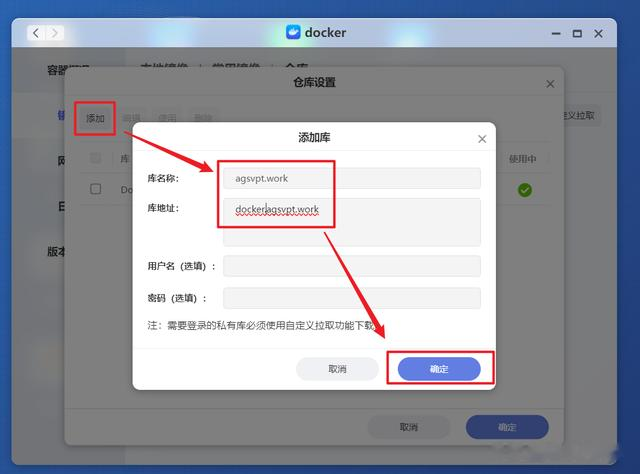
然后点击“添加”:
库名称:agsvpt.work库地址:docker.agsvpt.work完成之后“确定”。

同样的方式再添加以下仓库:
aityp-->https://docker.aityp.comcatiz-->https://docker.catiz.eu.org这样我们就额外的得到了3个镜像仓库。
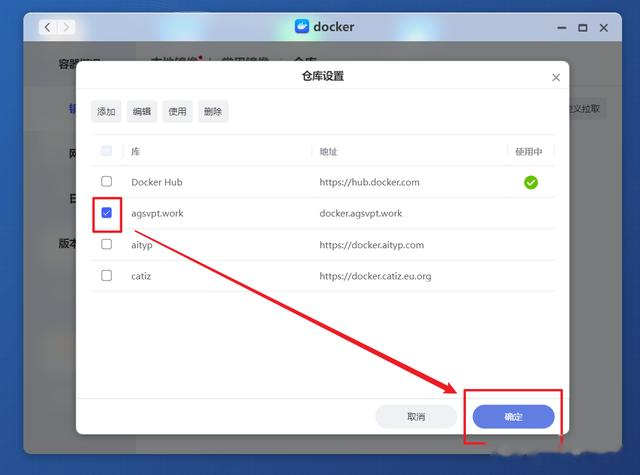
随意勾选3个仓库其中之一,确定。

弹出切换提示,直接点“确定”。
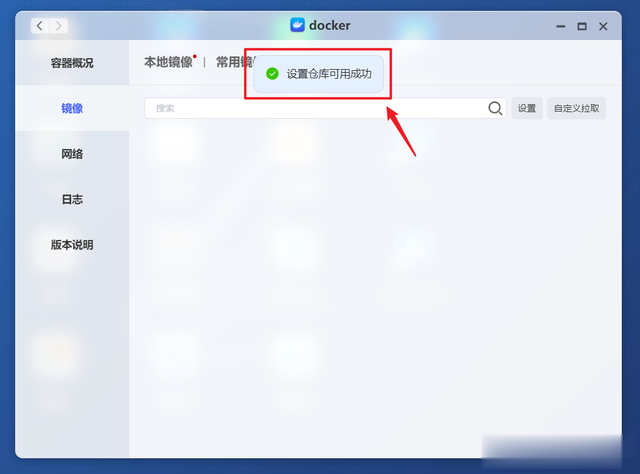
然后弹出“设置仓库可用成功” 的提示,这个时候我们就可以正常拉取需要的镜像了。
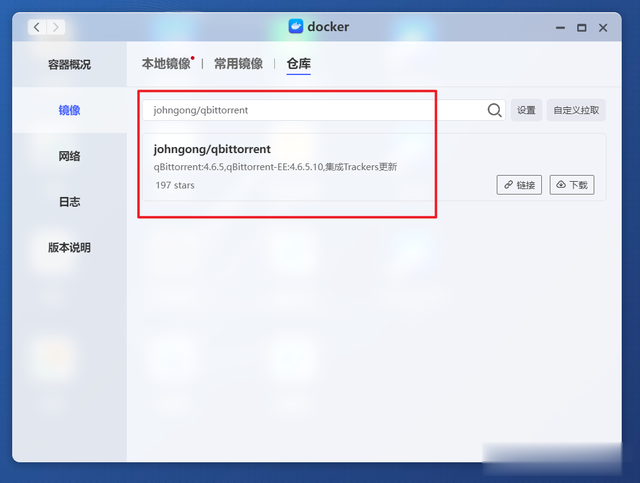
看下效果,比如我这里想要“johngong/qbittorrent”这镜像,找到后直接双击下载。
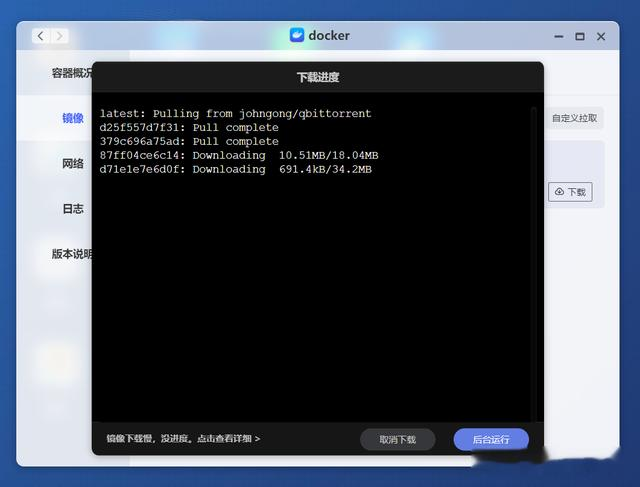
可以看到镜像拉取已经没有问题了。如果碰到拉不动的可以尝试换一个仓库试试,如果都不行,那么只有科学解君愁了~
总结总的来说,Joplin是一个非常不错的笔记应用程序,除了基本的文字与图像编辑,对于Markdown格式的富文本支持也不错,并且还拥有非常丰富的插件再次提升了它的功能性。最重要的是,我们在NAS上部署好Joplin Server(服务器)之后,可以实现多端跨平台同步,安全上提供的是端对端加密(E2EE),具有非常不错的可靠性,非常适合所有需要记录、组织和同步笔记的用户。
作为NAS领域的新兴品牌,极空间一直以其创新的设计、强大的硬件、丰富的功能和良好的用户体验受到了许多用户好评,并且自研的ZOS也是非常好用,极易上手。如果你近期有入手NAS的计划,不妨关注下极空间。
好了,以上就是今天给大家分享的内容,我是爱分享的Stark-C,如果今天的内容对你有帮助请记得收藏,顺便点点关注,咱们下期再见!谢谢大家~
