哈喽小伙伴们好,我是Stark-C~
作为近年来非常流行的一种社交媒体和视频传播方式,直播已经成为了我们很多人生活中的一部分,因为它为我们提供了一个多元化的信息获取和交流平台,我们可以通过直播购买商品,获取知识,学习技能,还有消遣娱乐等。
不过因为直播的特殊性,每一场直播都是即时进行的,直播内容和互动也是动态变化的,也就是说,每一场直播都是独一无二的,如果一旦临时有事或者忘记看直播,错过了很有可能就真错过了。
那么对于自己喜欢的直播内容,如何才能做到不漏掉每一场直播呢?很简单,今天的这款『Bililive-go』自动直播录制工具就能帮到你。
关于Bililive-go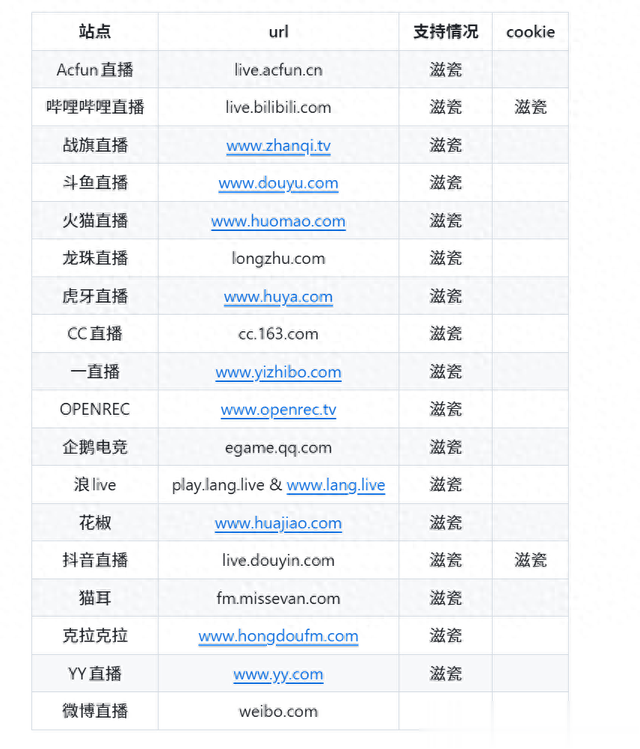
Bililive-go是一个支持多种直播平台的直播录制工具,支持上图所示的所有站点。它部署方便,使用简单,我们仅需将自己想要观看直播间的链接添加到这款工具中它便能自动执行监控与录制任务,并且对于对于某音直播和小破站直播,还支持录制直播时使用 cooki,非常方便。
Bililive-go部署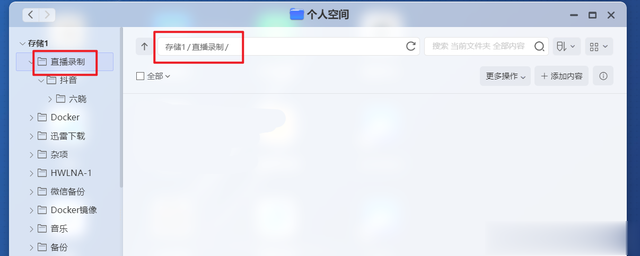
打开极空间的文件管理器(个人空间),在任意位置新建任意文件夹用于存放直播的录制文件,比如我这里直接在根目录里新建了一个“直播录制”的文件夹。
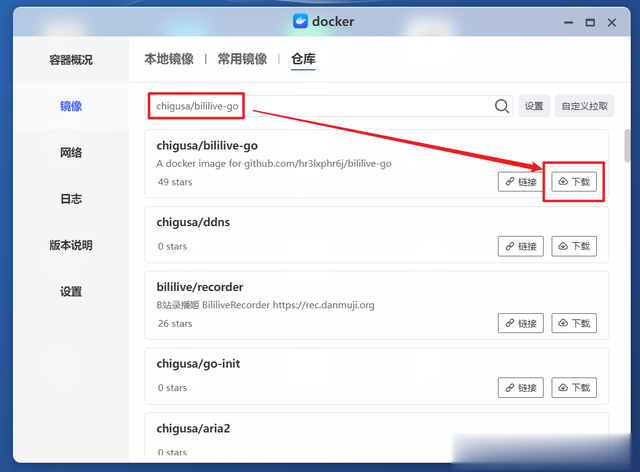
然后和之前一样,在极空间的Docker镜像仓库中搜索镜像“chigusa/bililive-go”,找到后点“下载”按钮拉取镜像。
PS:因为众所周知的原因,目前国内的Docker镜像拉取已经抽风...,这个是和极空间设备无关的。如果遇到Docker镜像拉取问题,可以百度“国内可用Docker镜像加速器”获取最新加速镜像站,或者一劳永逸的科学搞定网络问题
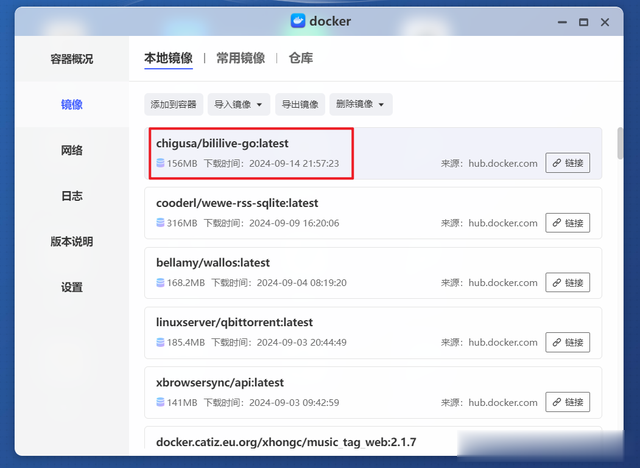
完成后直接双击镜像开始部署容器。
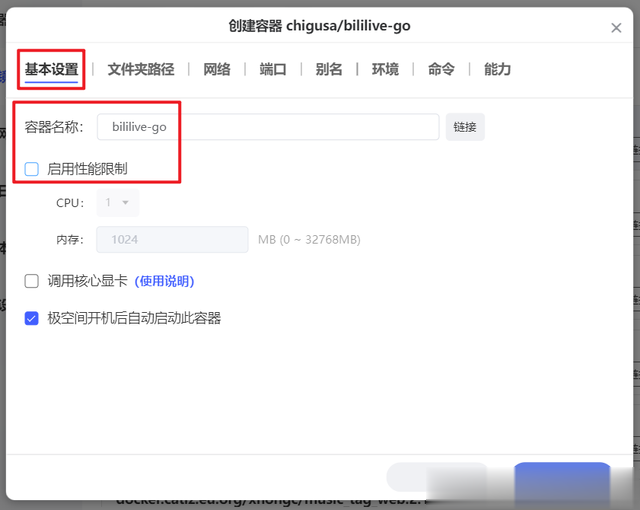
【基本设置】这里,容器名称自己可以随意修改,可以取消勾选“启用性能限制”。
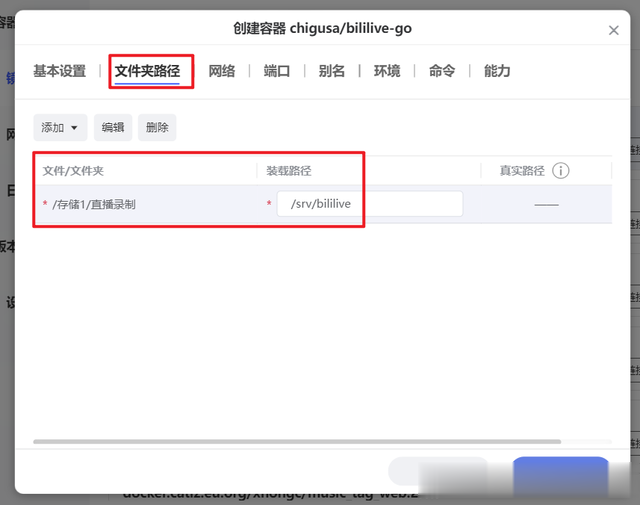
【文件夹路径】这里,咱们需要手动添加以下映射关系:
./直播录制:/srv/bililive # 冒号前面映射你自己设置的存放录制文件的路径
【端口】这里保证本地端口不冲突即可。其它就没什么可修改的了,点“应用”即可完成配置。
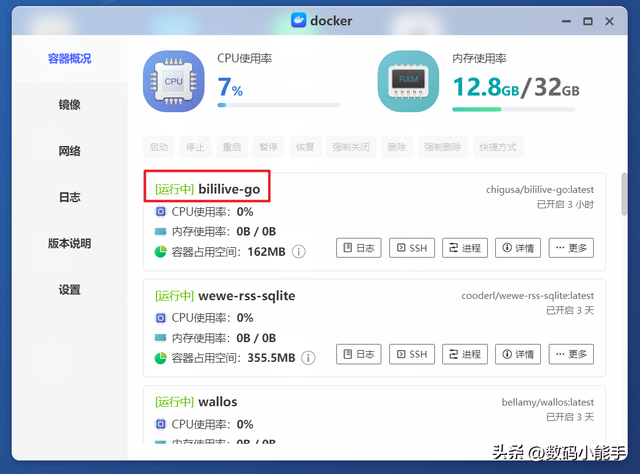
完成以上之后看到容器显示“运行中”,就说明可以使用了。
Bililive-go体验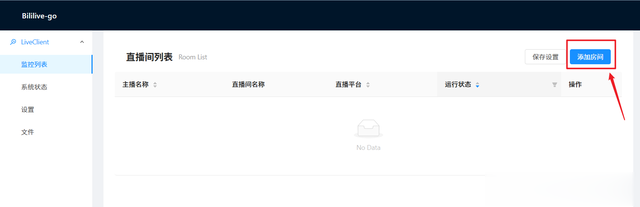
打开方式没什么可说的,常规浏览器【极空间本地IP:端口号】即可。打开之后直接进入管理页面,先点击右上角“添加房间”来添加一个直播链接。
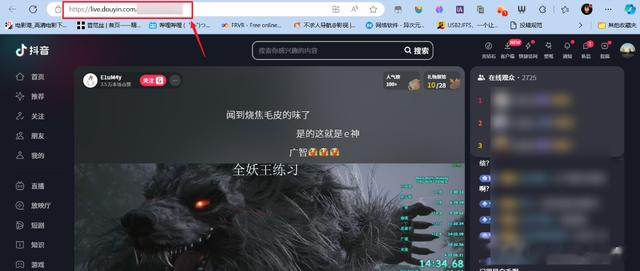
直播链接就是正在直播房间的网页地址链接。

直接复制并粘贴过来即可。
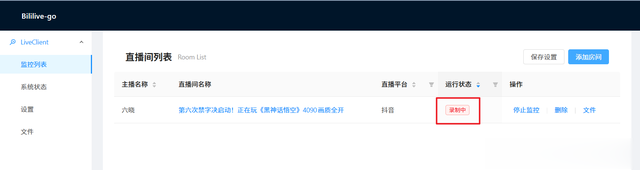
因为我们只有正在主播正在直播时才能看到直播链接,所以添加之后默认就是录制中,如果不想录制本期可以点后面的“停止监控”,这个时候就会退出录制。
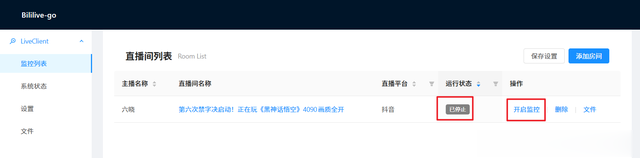
停止监控之后可以看到运行状态显示的是“已停止”。
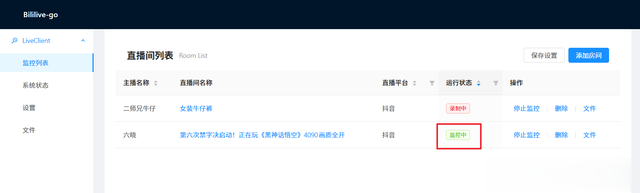
如果你需要录制这位主播下次的直播,我们直接开启监控,它的运行状态就会显示“监控中”,等到下次该主播再次直播的时候,该工具就会自动录制了。
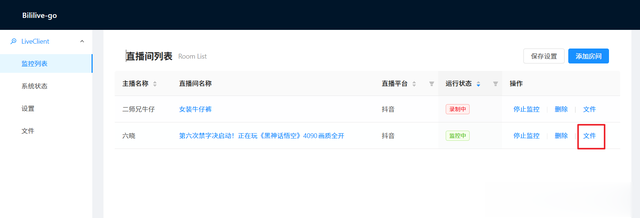
录制的直播文件可以直接点击后面的“文件”打开。

默认录制的是“.flv”原画面,相对来说原画面还是非常占用内存的,小伙伴儿们请务必留意自己的NAS硬盘空间。
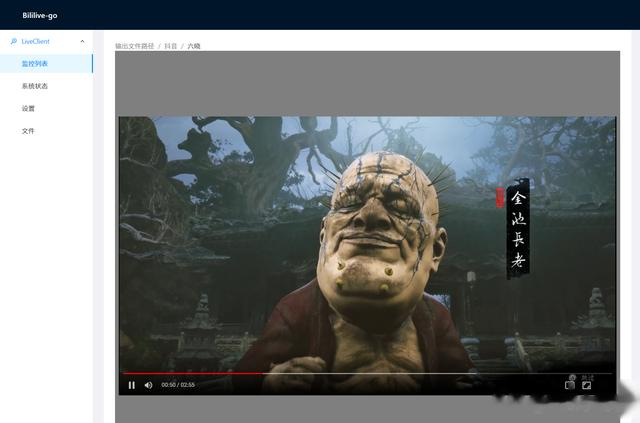
可以直接通过网页端打开并播放录播的文件。
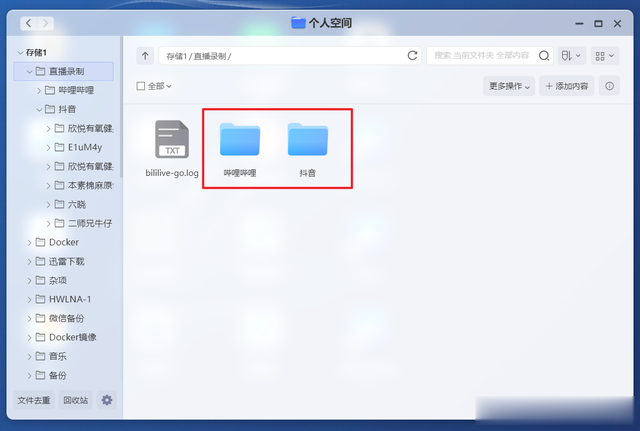
当然我们也可以通过极空间自己的文件管理器打开录制的直播视频。在我们指定的存放直播录制文件目录中可以看到它已经自动将不同直播平台的录制文件通过各自文件夹分好类。
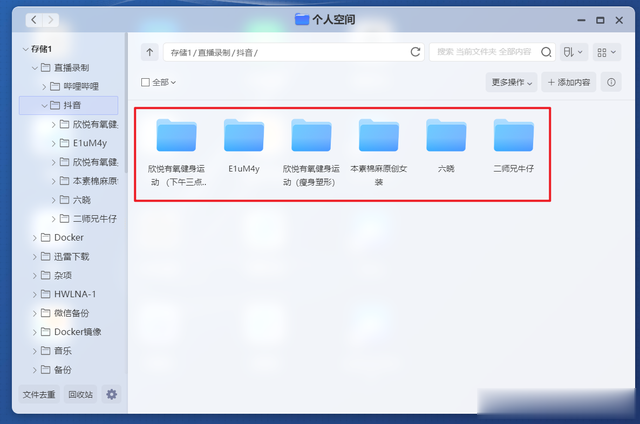
并且在同一直播平台同样通过文件夹将不同主播也分好类,可见开发者确实挺用心的。
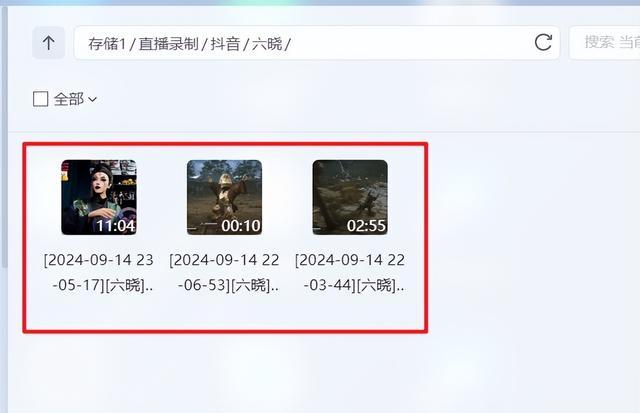
随便打开一个主播的录制文件,可以看到它的标题命名方式就是以时间的方式,确实贴心。
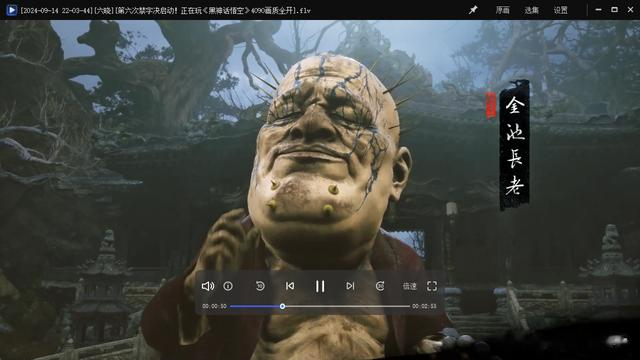
打开直接用极空间自己的播放器即可,非常流畅。
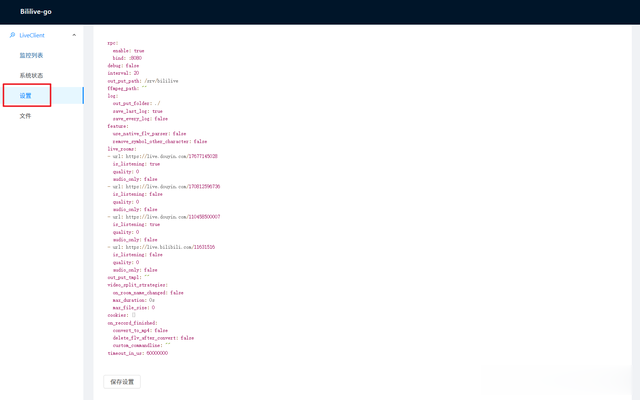
至于其它更细化的选择,是通过自己修改“设置”选项里面的config.yml代码来实现的。
这里贴上代码的注释说明,有需要的小伙伴可自行修改,yml代码对格式要求很高,修改的时候请务必注意!
rpc: # RPC 服务的配置 enable: true # 启用 RPC 服务 bind: :8080 # RPC 服务绑定的地址和端口,这里绑定到 8080 端口debug: false # 是否启用调试模式interval: 20 # 录制检查间隔时间,单位为秒out_put_path: ./ # 输出文件的路径,默认为当前目录ffmpeg_path: # ffmpeg 可执行文件的路径,如果为空,则从环境变量中查找log: # 日志配置 out_put_folder: ./ # 日志输出目录 save_last_log: true # 是否保存上一次的日志 save_every_log: false # 是否保存每次的日志feature: # 特性配置 use_native_flv_parser: false # 是否使用原生的 FLV 解析器live_rooms: # 配置要监听的直播间列表 # qulity 参数目前仅 B 站启用,默认为 0 # (B 站)0 代表原画 PRO(HEVC) 优先, 其他数值为原画(AVC) # 原画 PRO 会保存为 .ts 文件, 原画为 .flv # HEVC 相比 AVC 体积更小, 减少 35% 体积, 画质相当, 但是 B 站转码有时候会崩 - url: https://www.lang.live/room/5664344 # 直播间 URL is_listening: false # 是否监听该直播间 - url: https://live.bilibili.com/22603245 # 直播间 URL is_listening: true # 是否监听该直播间 quality: 0 # 录制画质,0 为原画 PRO(HEVC)out_put_tmpl: "" # 输出文件的模板,留空使用默认模板video_split_strategies: # 视频分割策略 on_room_name_changed: false # 是否在直播间名称改变时分割视频 max_duration: 0s # 单个录像时间,用于分段,0 表示不限制,1h为1小时 # 仅在 use_native_flv_parser=false 时生效 # 单位为字节 (byte) # 有效值为正数,默认值 0 为无效 # 负数为非法值,程序会输出 log 提醒,并无视所设定的数值 max_file_size: 0 cookies: {} # Cookies 配置,留空表示不使用on_record_finished: # 录制完成后的操作 convert_to_mp4: false # 是否将录制的 FLV 文件转换为 MP4 delete_flv_after_convert: false # 转换为 MP4 后是否删除原始 FLV 文件 # 当 custom_commandline 的值不为空时,convert_to_mp4 的值会被无视, # 而是在录制结束后直接执行 custom_commandline 中的命令。 # 在 custom_commandline 执行结束后,程序还会继续查看 delete_flv_after_convert 的值, # 来判断是否需要删除原始 flv 文件。 # 以下是一个在录制结束后将 flv 视频转换为同名 mp4 视频的示例: # custom_commandline: '{{ .Ffmpeg }} -hide_banner -i "{{ .FileName }}" -c copy "{{ .FileName | trimSuffix (.FileName | ext)}}.mp4"' custom_commandline: "" # 自定义命令行,在录制结束后执行timeout_in_us: 60000000 # 超时时间,单位为微秒总结今天介绍的这个自动直播录制工具还是非常有用的,有了它我们再也不用卡点或者熬夜看直播了,我们仅需添加好自己喜欢的直播房间,它就能自动监控主播的直播状态,只要主播开始直播,这个工具就会自动将这场直播录制到我们的NAS硬盘中,并且还是原画录制,再也不用担心错过直播了。
不过有点需要提一下,就是录制期间会影响到硬盘休眠,如果在意这方面的小伙伴可以自己斟酌下~。
作为NAS领域的新兴品牌,极空间一直以其创新的设计、强大的硬件、丰富的功能和良好的用户体验受到了许多用户好评,并且自研的ZOS也是非常好用,极易上手。

更赞的是,最近正逢极空间五周年庆,感恩回馈大促销活动,极空间的多款产品都有好价,并且还有各种好礼与福利相送。如果你近期有入手NAS的计划,不妨关注下极空间。
好了,以上就是今天给大家分享的内容,我是爱分享的Stark-C,如果今天的内容对你有帮助请记得收藏,顺便点点关注,咱们下期再见!谢谢大家~
