本期教学视频链接附在文末。(每期的图文教程都有相关视频教程,图文结合视频,学习效果更好哦)
小时候,喜欢看着天上变化万千的云彩,这朵云像人脸,那朵又像兔子,像绵羊……今天我们就来学习制作云彩与人脸的特效合成,学会了,你想云彩什么样子,就是什么样子。



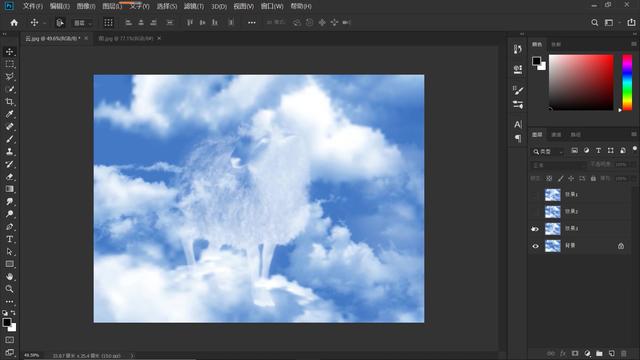
工具/材料:
电脑、Photoshopcc 2019、素材图片两张(云彩素材图片一张,人物素材图片一张)
方法/步骤:
1、制作云脸合成的效果我们需要准备两张图片,一张有云彩的天空图片,一张人物图片,如下图所示。


2、我们第一步要做的就是将人物抠取出来。
Ctrl+J复制“背景”图层,点击“快速选择工具”,点击“选择主体”,观察图像,此时创建的选区并不准确,有多选的部分,也有少选的部分,我们可以点击“选择并遮住”来精准选区。


3、如下图所示,打开“选择并遮住”对话框,勾选“智能半径”,向右滑动“半径”滑块,本案例给到3像素。
选择左边工具箱中“调整边缘画笔工具”,涂抹头发及花环边缘部分;除去多的,加进少的,涂抹好后,输出到“新建带有图层蒙版的图层”,点击确定。


4、点击图层面板下的“小太极”(“创建新的填充或调整图层”按钮),在打开的菜单中,选择“黑白”,对图片进行去色。

再次点击“小太极”,在打开的菜单中,选择“反相”,这样我们就得到了一个类似于底片的效果,按住shift键,同时选中反相、黑白,图层1拷贝三个图层,单击鼠标右键,如下所示,在打开的菜单中,选择转换为“智能对象”。


5、点击“移动工具”,我们将经过处理后的人物图片拖入到云彩合成工作区,适当地调节人物图片大小,打勾确认。


将混合模式更改为“滤色”,操作后效果如下,此时,人物图片现在已经有了一些白云的效果。

6、下面我们需要做进一步的调整,让人物与蓝天白云的背景融合得更好。
依次点击“滤镜-模糊-高斯模糊”,如下图所示,打开“高斯模糊”对话框,调节“半径”参数,本案例将“半径”设置为3.5个像素。

7、如下图所示,双击“人物”图层,打开“图层样式”面板,这里我们要使用到的功能是“混合颜色带”,关于“混合颜色带”的用法,在小编之前的教程视频中有详细讲解过,这里我们再简单地复习一下。
“本图层”指的是“人物”图层,“下一图层”指的是背景图层,也就是蓝天白云;
当我们将"本图层"的黑色滑块向右移动时,观察图像变化,首先消失的是人物中较暗的部分;
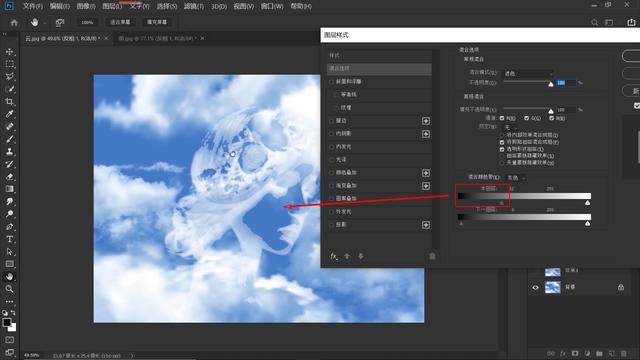
当我们将“本图层”的白色滑块向左移动时,观察图像变化,最先消失的是人物中较亮的部分;
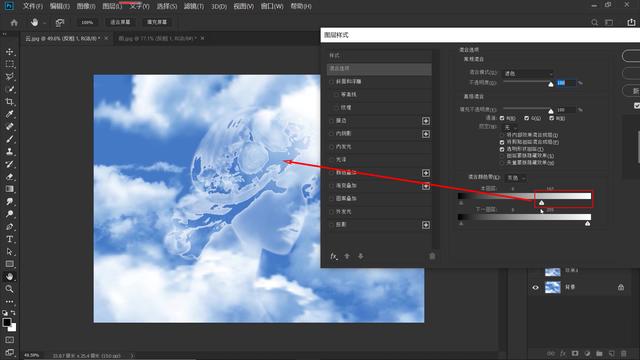
当我们将“下一图层”中的左边黑色滑块右移时,观察图像变化,会发现背景图层中较暗的部分,首先会穿透人脸图层呈现出来;

而当我们将“下一图层”中的右边白色滑块左移时,仔细观察图像变化,背景图层中较亮的部分会穿透人脸图层呈现出来。

8、好,混合颜色带的工作原理我们大致是了解了,下面我们就来具体调整。
按住Alt键,分离“本图层”的左边黑色滑块,这样可以使过渡更加自然,拉动分离后的黑色滑块向右移动;
然后,按住Alt键,分离“下一图层”中的右边白色滑块,拖动分离后的白色滑块向左滑动;
操作后效果如下所示,经过上面操作处理后,“人脸”图层和“背景”图层是不是比之前融合得更好了?
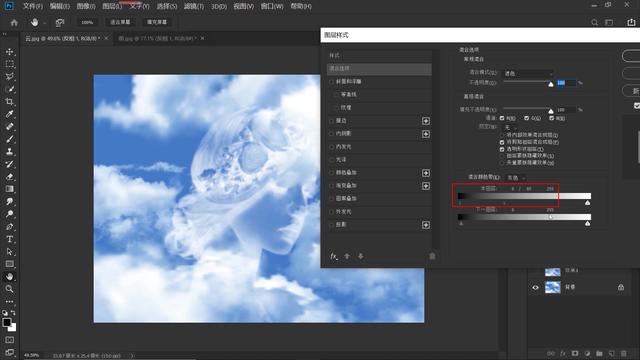

9、选中“人物”图层,添加图层蒙版,点击“画笔工具”,选择柔角画笔,设置“硬度”为0,“不透明度”100%,“流量”100%,前景色为黑色,将“人物”图层中不需要的部分涂抹掉。

10、Ctrl+J复制“人物”图层,双击该图层下的“高斯模糊”,打开“高斯模糊”对话框,我们重新调整高斯模糊的参数(这就是之前设置成“智能对象”的原因,方便我们后期调整参数),如下图所示,这次将“半径”参数调整到30个像素左右,点击确定。
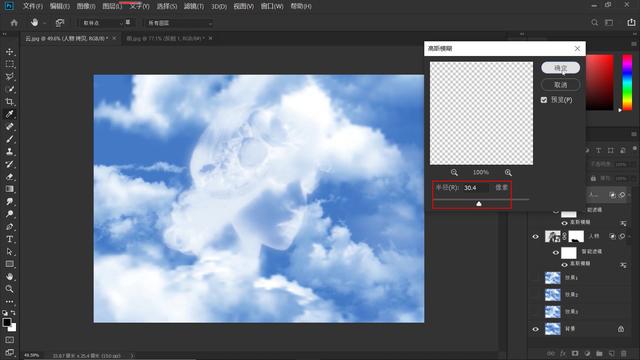
适当地调节不透明度,本案例这里我们给到40%。
至此,我们就完成了人脸与蓝天白云的一个合成效果,看看我们的成果,是不是很棒呢?


本期教学视频链接:

让我们共同成长,成为更优秀的自己!
如果本篇教程对你有所帮助,请别忘记点赞、评论、转发、收藏!更多关于PS的精彩内容,敬请持续关注!
