本期教学视频附在文末(每期的图文教程都有相关视频教程,图文结合视频,学习效果更好哦)。
本期教程,小编分享将物品转成金色金属材质的一个小技巧,马上就2021年了,牛年,本期教程,我们就来制作一个小金牛,当作是提前为大家送新年祝福:牛年事事顺,样样牛!


工具/材料:
电脑、Photoshopcc 2019、素材图片两张(一张牛的素材,一张适合做年节海报的背景,也可像案例中自己简单做个文字排版也可)
方法/步骤:
1、打开小牛素材,如下图所示,第一步先将这头牛抠出来,素材背景很干净,是纯净的白色,所以抠图也很简单。

直接点击“魔棒工具”,点击白色区域,选中所有白色区域,Ctrl+Shift+I反向,Ctrl+J复制选区,隐藏素材图层,如下图所示,可以看到,小牛就这样被我们轻松地抠了出来。


2、将抠出来的小牛图层命名为“小金牛”,下面我们就要一步步将它转变成一只闪闪发光的小金牛。
首先Ctrl+Shift+U去色,然后Ctrl+J复制,Ctrl+I反相,将混合模式更改为“差值”,Ctrl+E合并。

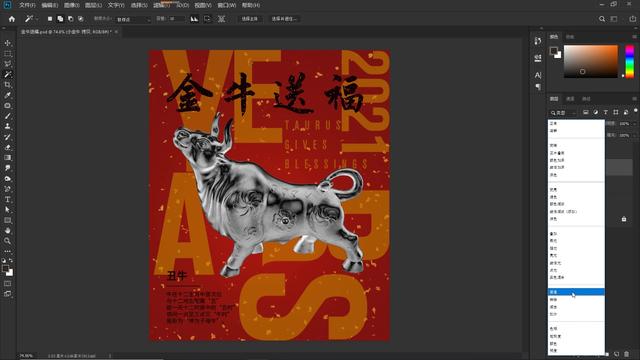
3、Ctrl+J复制,Ctrl+I反相,将混合模式更改为“差值”,Ctrl+E合并,没错,这一步都在重复之前的操作。

4、两遍还不够,我们再重复操作一次,Ctrl+J复制,Ctrl+I反相,再次,将混合模式更改为“差值”,Ctrl+E合并。
经过三轮的操作之后,如下图所示,小牛此时已经有了金属的质感。

5、下一步我们就是给小牛上色,让它变成一头金色的牛。
点击图层面板下的“小太极”(“创建新的填充或是调整图层”按钮),在打开的菜单中,选择“色相/饱和度”,打开“属性”面板,如下图所示。
此时的牛只有黑、白、灰三色,我们要对它进行上色,必须先勾选上“着色”;
我们只需要将效果作用于小牛,点击“属性”面板上的第一个按钮,创建剪贴蒙版;
分别调节色相、饱和度、明度;调节“色相”,本案例给到49;调节“饱和度”,给到62;调节“明度”,这里我们给到15(所有参数数值都不是固定的,具体图片具体调整,这些数值仅供大家参考)。
上色之后,效果如下,“镀金”之后的小牛是不是立马就有了灵魂?

6、最后,我们再调整一下“图层样式”,双击“小金牛”图层,打开“图层样式”面板,如下图所示:勾选“外发光”,让小牛周边一圈有金灿灿的感觉,混合模式选择“叠加”;不透明度给到20%;杂色:3%;发光颜色选择淡黄色;方法:柔和;扩展:3%,大小:40像素。

然后,勾选“投影”,混合模式选择“正片叠底”;投影的颜色,采样比背景色更深的颜色,让融合更加自然;不透明度给到60%;角度:120度;距离:22像素;扩展:4%;大小:20像素,好,点击确定。

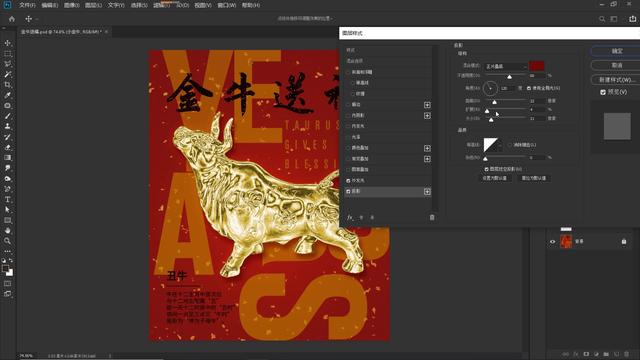
至此,金牛送福的海报效果我们就完成了!

本期教程就到这里,你学会了吗?有兴趣的朋友自己动手试试吧,百看不如一练,如果有不明白的地方,可以看文末的视频教程,我们下期教程再见!
本期同步教学视频:
让我们共同成长,成为更优秀的自己!
如果本篇教程对你有所帮助,请别忘记点赞、评论、转发、收藏!更多关于PS的精彩内容,敬请持续关注!
